Việc khắc phục lỗi không thể chỉnh sửa nội dung trong file Excel là chủ đề được nhiều người dùng quan tâm. Tình trạng này xuất phát từ nhiều nguyên nhân khác nhau và có thể ảnh hưởng nghiêm trọng đến hiệu quả công việc. Trong bài viết này, hãy cùng Mytour tìm hiểu cách khắc phục lỗi file Excel không mở được để giải quyết vấn đề một cách nhanh chóng!
Lý do khiến file Excel không thể chỉnh sửa
Lỗi không thể chỉnh sửa file Excel không chỉ làm chậm tiến độ công việc mà còn ảnh hưởng đến hiệu suất tổng thể. Để giúp bạn phòng tránh và khắc phục, Mytour đã tổng hợp các nguyên nhân phổ biến dẫn đến tình trạng này, hãy tham khảo ngay!
File Excel đang ở chế độ chỉ đọc (Read-Only)
Một trong những lý do thường gặp khiến file Excel không thể chỉnh sửa là do tập tin đang ở chế độ Read-Only (Chỉ đọc). Ở chế độ này, người dùng chỉ có thể xem nội dung mà không thể thực hiện bất kỳ thay đổi hay chỉnh sửa nào.
Tình trạng Read-Only thường xảy ra khi file được mở trực tiếp từ email hoặc do thuộc tính của file đã được đặt thủ công thành "Chỉ đọc".
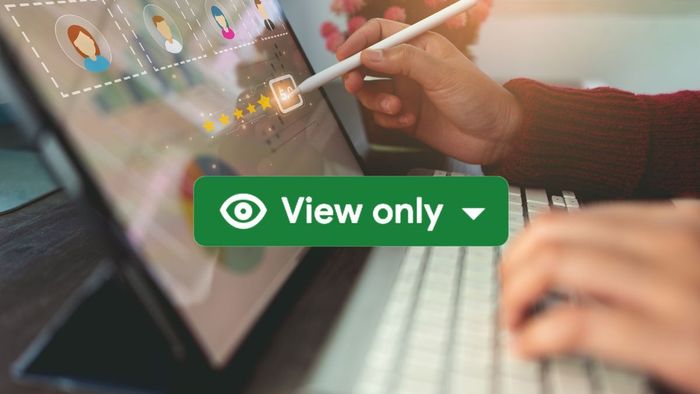
File Excel được bảo vệ bằng mật khẩu hoặc tính năng Protect Sheet
Một lý do khác khiến file Excel không thể chỉnh sửa là do được bảo vệ bằng mật khẩu hoặc kích hoạt tính năng Protect Sheet (Bảo vệ trang tính). Khi tính năng này được áp dụng, người dùng cần nhập đúng mật khẩu hoặc tắt Protect Sheet để thực hiện thay đổi trên file. Đây là biện pháp bảo mật quan trọng, thường dùng để ngăn chặn truy cập hoặc chỉnh sửa trái phép nội dung bảng tính.
File Excel được mở trong chế độ Protected View
Khi file Excel được mở trong Protected View (Chế độ xem được bảo vệ), việc chỉnh sửa nội dung sẽ bị hạn chế. Đây là cơ chế bảo mật của ứng dụng, tự động kích hoạt khi file được tải từ internet, mở qua email hoặc từ các nguồn có nguy cơ rủi ro. Chế độ này nhằm ngăn chặn chỉnh sửa để vô hiệu hóa các mã độc tiềm ẩn trong file.
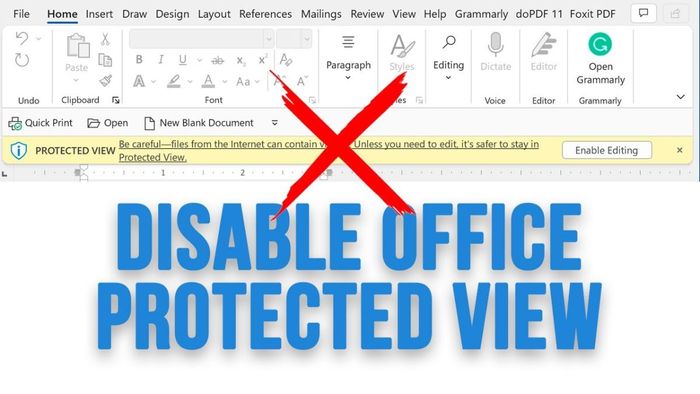
File Excel đang được mở bởi người dùng khác hoặc trên nhiều thiết bị
Lỗi không mở được file Excel có thể xuất phát từ cơ chế khóa của hệ thống, nhằm ngăn chặn xung đột dữ liệu khi nhiều người dùng cùng truy cập. Trong trường hợp này, file sẽ tự động mở ở chế độ chỉ đọc.
Để giải quyết vấn đề, hãy chắc chắn rằng file Excel đã được đóng trên mọi phiên bản khác trước khi tiến hành chỉnh sửa trên thiết bị hiện tại.
File Excel bị hỏng hoặc gặp lỗi
Tình trạng file bị hỏng cũng là một nguyên nhân nghiêm trọng khiến Excel không thể chỉnh sửa. File Excel bị lỗi có thể do nhiều yếu tố như lưu trữ sai cách, quá trình truyền tải bị gián đoạn hoặc xung đột phần mềm. Trong những trường hợp này, việc khôi phục file từ bản sao lưu hoặc sử dụng công cụ sửa chữa chuyên dụng là cần thiết.
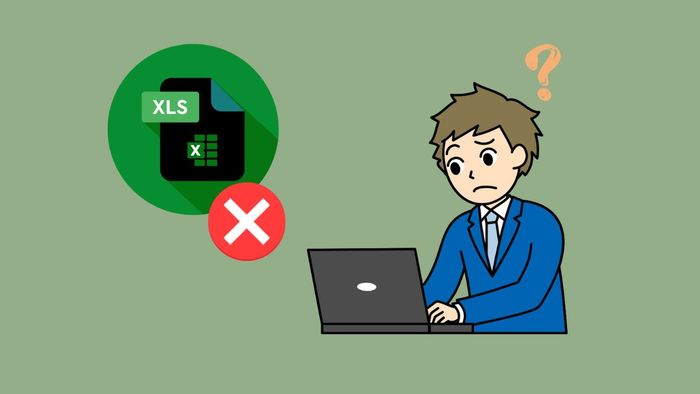
Cách khắc phục lỗi không thể chỉnh sửa file Excel
Sau khi tìm hiểu các nguyên nhân khiến file Excel không thể chỉnh sửa, Mytour sẽ hướng dẫn bạn cách khắc phục hiệu quả nhất. Chỉ cần làm theo hướng dẫn, bạn có thể xử lý mọi tình huống và nhanh chóng khôi phục file Excel về trạng thái hoạt động bình thường.
Kiểm tra và tắt chế độ chỉ đọc (Read-Only)
Để khắc phục lỗi không mở được file Excel khi ở chế độ Read-Only, người dùng chỉ cần thực hiện các bước đơn giản sau:
Bước 1: Mở file Excel mà bạn muốn chỉnh sửa.
Bước 2: Nhìn vào thanh thông báo màu vàng phía trên cùng và nhấp vào nút "Enable Editing" như hình minh họa.
Bước 3: Lúc này, file Excel đã được mở khóa và bạn có thể thoải mái thực hiện các thao tác chỉnh sửa dữ liệu.
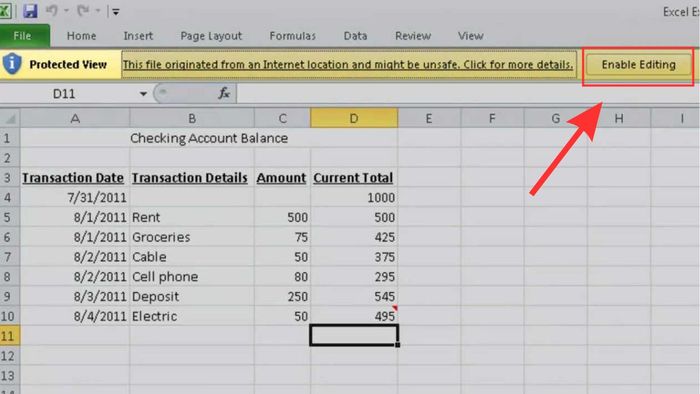
Việc xác định chính xác nguyên nhân gốc rễ sẽ giúp bạn nhanh chóng khắc phục lỗi file Excel không thể chỉnh sửa và tiếp tục công việc. Ngoài ra, Mytour cũng tổng hợp một số mẫu laptop lý tưởng, hỗ trợ tối đa cho công việc của bạn, đừng bỏ lỡ!
Gỡ bỏ bảo vệ sheet hoặc workbook trong Excel
Nếu file Excel của bạn bị khóa chỉnh sửa do tính năng bảo vệ trang tính hoặc toàn bộ workbook, đừng lo lắng. Chỉ cần làm theo các bước hướng dẫn sau, bạn sẽ dễ dàng mở khóa và khôi phục khả năng chỉnh sửa file Excel:
Bước 1: Đầu tiên, nhập mật khẩu để mở khóa file -> sau đó chọn File.
Bước 2: Trong mục Info, di chuyển đến Protect Workbook và nhấp vào Encrypt with Password như hình minh họa.
Bước 3: Khi hộp thoại Encrypt Document xuất hiện, xóa mật khẩu và nhấn OK để hoàn tất quá trình.
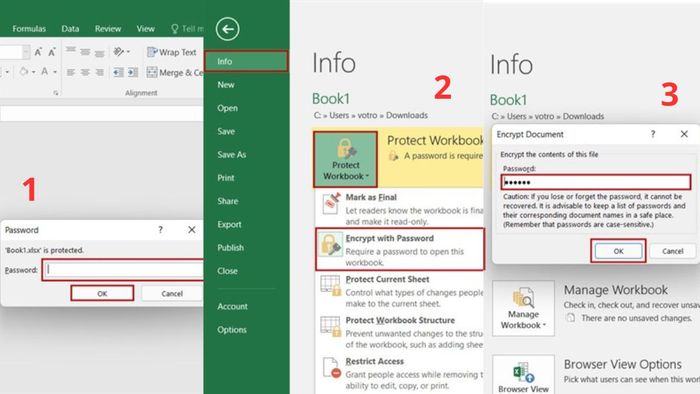
Tắt chế độ Protected View trong Excel
Tắt chế độ Protected View cũng là một giải pháp hiệu quả để khắc phục lỗi file Excel không mở được mà bạn không nên bỏ qua!
Bước 1: Trong giao diện Excel, nhấn vào thẻ File -> chọn Options từ danh sách hiển thị.
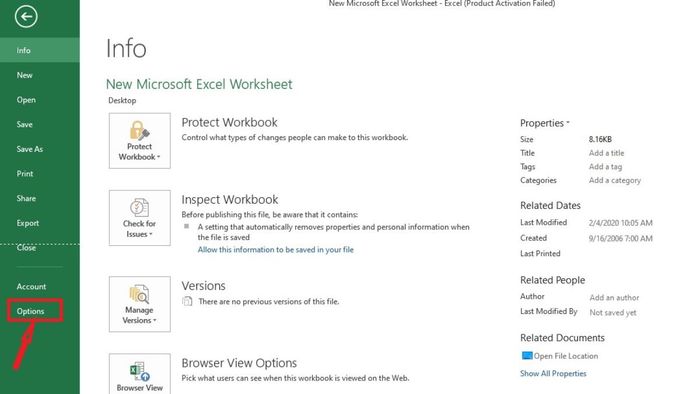
Bước 2: Khi cửa sổ Excel Options xuất hiện, chuyển đến Trust Center -> chọn Trust Center Settings và nhấn OK.
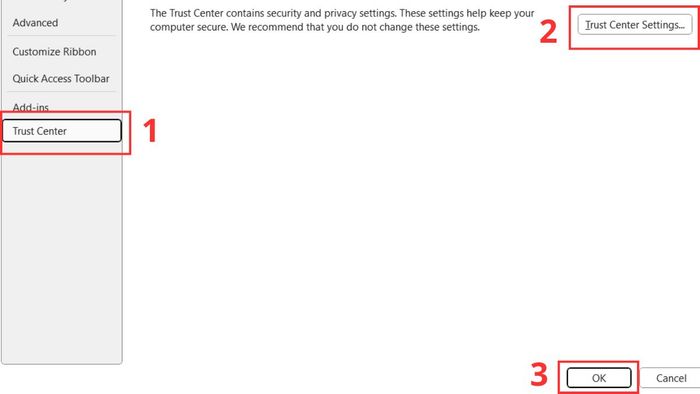
Bước 3: Tiếp tục truy cập vào Protected View trong cửa sổ Trust Center và bỏ chọn cả ba tùy chọn -> nhấn OK để hoàn tất.
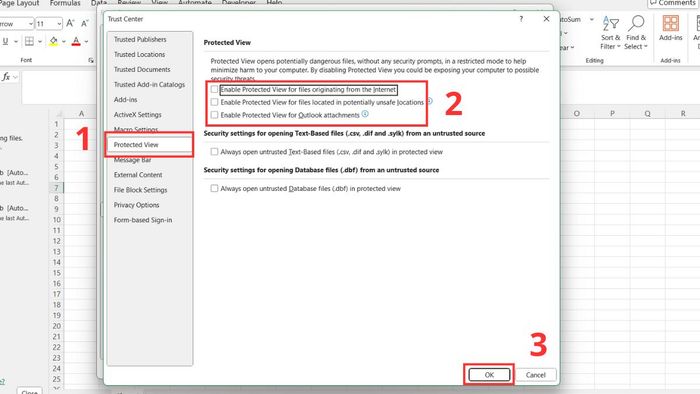
Đảm bảo file không được mở đồng thời trên nhiều thiết bị
Để khắc phục lỗi file Excel không sửa được, một giải pháp quan trọng là đảm bảo tập tin không được mở cùng lúc trên nhiều thiết bị. Hãy kiểm tra và đóng hoàn toàn file Excel trên tất cả các máy tính hoặc thiết bị khác mà bạn có thể đã mở trước đó.
Sau khi chắc chắn rằng file chỉ được mở trên một thiết bị duy nhất, hãy thử mở lại và tiến hành chỉnh sửa!
Sử dụng tính năng Open and Repair để sửa chữa file bị hỏng
Công cụ Open and Repair giúp người dùng sửa chữa hiệu quả và khôi phục toàn bộ dữ liệu từ các file bị lỗi, hãy tham khảo ngay!
Bước 1: Để bắt đầu quá trình Open and Repair, hãy khởi động phần mềm và truy cập vào chức năng mở file (Open > Browse). Hộp thoại duyệt file sẽ xuất hiện, cho phép bạn tìm và chọn file Excel đang gặp sự cố.
Bước 2: Tiếp theo, chọn file Excel cần sửa lỗi, sau đó nhấn vào mũi tên nhỏ bên cạnh nút Open như hình và chọn Open and Repair.
Bước 3: Khi tùy chọn Open and Repair được kích hoạt, Excel sẽ tự động thực hiện quy trình sửa chữa file.
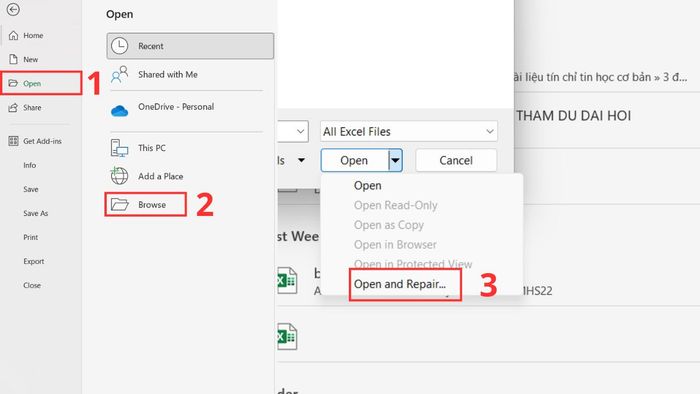
Trong bài viết trên, Mytour đã tổng hợp các phương pháp sửa lỗi file Excel không thể chỉnh sửa nội dung để bạn tham khảo. Chỉ cần nắm vững cách khắc phục lỗi file Excel không mở được, bạn sẽ làm việc hiệu quả hơn bao giờ hết. Đừng bỏ lỡ những mẹo hay và thủ thuật Excel hữu ích khác, hãy tiếp tục đồng hành cùng Mytour!
