Laptop không kết nối được WiFi trên Windows 10, 11 là một sự cố phổ biến, gây ra nhiều khó khăn cho người dùng, đặc biệt khi công việc yêu cầu kết nối internet liên tục. Vấn đề này có thể xuất hiện trên nhiều dòng laptop, bao gồm cả laptop Dell kết nối WiFi nhưng không có mạng. Nắm rõ nguyên nhân và cách khắc phục sẽ giúp bạn giải quyết nhanh chóng và tiếp tục công việc mà không bị gián đoạn.
Nguyên nhân khiến laptop không kết nối được WiFi
Có nhiều nguyên nhân khiến laptop không thể kết nối WiFi. Dưới đây là một số vấn đề phổ biến mà Mytour đã tổng hợp được:
- Vấn đề với bộ phát WiFi: Router hoặc modem có thể gặp trục trặc hoặc bị đặt sai vị trí, làm suy giảm tín hiệu WiFi hoặc ngừng kết nối. Nếu đèn báo trên router tắt, có thể router đang gặp sự cố.
- Vấn đề với driver WiFi: Driver của card mạng có thể bị lỗi, cũ hoặc không tương thích với hệ điều hành Windows 10, 11. Đây là nguyên nhân phổ biến khiến laptop không kết nối được WiFi.
- Chế độ tiết kiệm pin: Chế độ tiết kiệm pin trên một số dòng laptop có thể làm giảm hiệu suất của WiFi, gây ra tình trạng laptop Dell không kết nối được WiFi hoặc kết nối yếu.
- Mạng bị nhiễm virus: Virus hoặc phần mềm độc hại có thể làm gián đoạn kết nối internet trên laptop.
- Lỗi địa chỉ IP hoặc cấu hình mạng: Laptop có thể gặp vấn đề khi không nhận được địa chỉ IP hợp lệ từ router hoặc modem, gây ra lỗi kết nối WiFi.

Nếu bạn đang tìm kiếm một chiếc laptop mạnh mẽ và ổn định, các dòng laptop Dell là sự lựa chọn lý tưởng. Với thiết kế bền bỉ, cấu hình mạnh mẽ và khả năng tương thích tốt, Dell luôn nhận được sự đánh giá cao. Một số laptop Dell có thể mang đến trải nghiệm làm việc và giải trí tuyệt vời mà bạn nên tham khảo, chẳng hạn như:
Cách khắc phục lỗi laptop không kết nối WiFi
Lỗi laptop không kết nối được WiFi là vấn đề khá phổ biến và có thể do nhiều nguyên nhân. Để giải quyết vấn đề này, bạn cần thực hiện một số bước kiểm tra cơ bản như khởi động lại laptop, kiểm tra bộ phát WiFi và làm theo các hướng dẫn điều chỉnh trong phần mềm mạng.
Kiểm tra lại router WiFi
Router WiFi là thiết bị rất quan trọng giúp duy trì kết nối mạng. Khi laptop không thể kết nối WiFi, việc đầu tiên cần làm là kiểm tra lại router.
- Kiểm tra đèn báo: Đèn tín hiệu trên router sẽ cho bạn biết tình trạng hoạt động của thiết bị.
- Khởi động lại router: Thử tắt và bật lại router sau khoảng 30 giây để giúp thiết bị khởi động lại và kết nối lại với mạng internet.
- Kiểm tra kết nối vật lý: Đảm bảo rằng các cáp nối giữa router và modem được cắm chắc chắn. Nếu đầu cắm bị lỏng, có thể gây ra tình trạng WiFi không ổn định.

Sử dụng công cụ chẩn đoán mạng
Sử dụng công cụ chẩn đoán mạng là một giải pháp hiệu quả giúp bạn xác định và khắc phục các sự cố laptop Dell không thể kết nối WiFi. Windows cung cấp tính năng tự động chẩn đoán và đề xuất cách khắc phục lỗi. Để sử dụng tính năng này, bạn có thể thực hiện theo các bước hướng dẫn dưới đây:
Bước 1: Mở Control Panel trên máy tính, chọn mục Network and Internet, sau đó nhấn vào Network and Sharing Center. Tiếp theo, chọn Change adapter settings để xem danh sách các kết nối mạng có sẵn.

Bước 2: Tại cửa sổ Network Connections, tìm kết nối mạng bạn đang sử dụng, chẳng hạn như WiFi. Nhấn chuột phải vào kết nối này và chọn Diagnose để Windows tự động kiểm tra và sửa chữa lỗi kết nối.

Bước 3: Sau khi hoàn tất quá trình chẩn đoán, Windows sẽ thông báo kết quả đối với tình trạng laptop không kết nối WiFi dù có tín hiệu. Nếu hệ thống tự động khắc phục lỗi, kết nối Internet của bạn sẽ được phục hồi. Nếu không, Windows sẽ đề xuất các giải pháp tiếp theo để giải quyết vấn đề.
Khởi động lại laptop
Khởi động lại laptop không chỉ giúp sửa lỗi kết nối WiFi mà còn là phương án hữu ích khi máy tính bị chậm hoặc gặp sự cố phần mềm. Điều này giúp làm mới hệ thống, giải phóng bộ nhớ tạm và đóng các ứng dụng xung đột.
- Khởi động lại máy: Việc này giúp laptop tắt và bật lại tất cả các dịch vụ, bao gồm cả kết nối mạng.
- Khắc phục xung đột phần mềm: Khi nhiều phần mềm hoạt động cùng lúc, chúng có thể gây ra sự cố kết nối. Việc khởi động lại máy sẽ giúp giải quyết tình trạng này.
Xóa mạng WiFi và kết nối lại
Việc xóa và kết nối lại mạng WiFi sẽ giúp laptop làm mới kết nối, khắc phục sự cố xung đột hoặc lỗi do thông tin mạng cũ. Điều này giúp cập nhật lại cấu hình mạng, sửa lỗi khi laptop không thể kết nối WiFi trên Windows 11.
Bước 1: Trên thanh taskbar, bạn nhấn vào biểu tượng WiFi ở góc phải màn hình, sau đó chọn Network & Internet settings để truy cập vào cài đặt mạng.

Bước 2: Tại bảng điều khiển bên trái, chọn mục WiFi. Sau đó, ở phía bên phải, chọn Manage known networks để xem danh sách các mạng WiFi đã từng kết nối.
Bước 3: Tìm tên mạng WiFi bạn muốn xóa trong danh sách và nhấn chọn, sau đó bấm vào Forget (Quên mạng) để xóa thông tin của mạng đó.

Bước 4: Sau khi xóa, quay lại danh sách các mạng WiFi có sẵn và chọn mạng bạn muốn kết nối lại. Nhập mật khẩu nếu cần và kiểm tra xem lỗi kết nối đã được khắc phục hay chưa.
Cài đặt lại Driver WiFi
Driver WiFi cũ hoặc không tương thích có thể là nguyên nhân khiến laptop Dell không thể kết nối được WiFi. Để khắc phục vấn đề này, bạn cần cài lại Driver WiFi bằng cách làm theo các bước dưới đây:
Bước 1: Trước hết, tải phần mềm hỗ trợ cài đặt driver như Driver Talent từ trang web chính thức. Phần mềm này sẽ giúp bạn tìm và cập nhật các driver bị thiếu hoặc lỗi thời trên laptop.

Bước 2: Sau khi tải phần mềm về, mở file cài đặt và nhấn vào nút "Start" để bắt đầu quá trình cài đặt.
Bước 3: Sau khi phần mềm Driver Talent được cài đặt hoàn tất, bạn mở phần mềm và nhấn vào nút "Scan". Phần mềm sẽ tự động quét hệ thống để phát hiện các driver cần phải cập nhật.

Bước 4: Tiếp theo, bạn lựa chọn các driver cần cập nhật. Nếu bạn muốn cài lại Driver WiFi, tìm và chọn mục "WLAN" trong danh sách driver cần cập nhật.

Bước 5: Sau khi chọn driver, nhấn vào nút "Download" để tải về. Sau khi hoàn tất tải, nhấn vào "Install" để tiến hành cài đặt driver WiFi. Cuối cùng, bạn hãy khởi động lại laptop để hoàn tất quá trình.
Việc cài đặt driver đúng cách sẽ giúp laptop của bạn khắc phục được vấn đề kết nối WiFi trên Windows 10, giúp mạng WiFi trở nên ổn định hơn.
Vô hiệu hóa chế độ tiết kiệm pin
Chế độ tiết kiệm pin được thiết kế để kéo dài thời gian sử dụng laptop, nhưng nó cũng có thể làm giảm hiệu suất của card WiFi, gây gián đoạn hoặc giảm chất lượng kết nối. Điều này có thể là lý do khiến laptop Dell không kết nối được WiFi.
- Vô hiệu hóa chế độ tiết kiệm pin: Trên Windows, bạn vào Control Panel > Power Options (Tùy chọn Nguồn) và chọn chế độ "High Performance" (Hiệu suất cao) thay vì chế độ "Power Saver" (Tiết kiệm pin).
- Kiểm tra cài đặt WiFi: Đảm bảo card mạng không bị tắt khi tiết kiệm pin. Bạn vào Device Manager (Quản lý Thiết bị), tìm card WiFi, nhấn chuột phải và chọn "Properties" (Thuộc tính). Trong tab "Power Management" (Quản lý Nguồn), bỏ chọn "Allow the computer to turn off this device to save power".
Kiểm tra virus trên laptop
Virus và phần mềm độc hại có thể gây ảnh hưởng lớn đến laptop, bao gồm việc làm gián đoạn kết nối WiFi. Một số loại virus thậm chí có thể làm chậm máy hoặc tắt card mạng, khiến laptop không thể kết nối được mạng WiFi mặc dù có tín hiệu.
- Cài phần mềm diệt virus: Các phần mềm này giúp phát hiện và xóa virus, phần mềm độc hại, từ đó cải thiện hiệu suất hoạt động của máy.
- Thường xuyên kiểm tra và cập nhật phần mềm diệt virus: Đảm bảo bạn luôn cập nhật các phiên bản mới của phần mềm diệt virus, vì chúng thường chứa các giải pháp mới để đối phó với những mối đe dọa mới nhất trên mạng.
Đặt lại địa chỉ IP
Việc làm mới địa chỉ IP có thể giải quyết vấn đề laptop không kết nối được WiFi trên Windows 11 do sự cố xung đột hoặc cấu hình sai. Bạn có thể thử khắc phục bằng cách làm theo các bước sau:
Bước 1: Nhấn Windows + R, sau đó gõ “cmd” để mở cửa sổ Command Prompt.

Bước 2: Trong cửa sổ Command, nhập lệnh “ipconfig /release”, nhấn Enter và chờ đợi quá trình hoàn tất.

Bước 3: Khi lệnh đã hoàn tất, tiếp tục gõ lệnh ipconfig /renew để lấy lại địa chỉ IP mới.

Sử dụng phím tắt để kích hoạt lại WiFi
Phím tắt là cách nhanh chóng giúp khôi phục kết nối WiFi trên laptop. Mỗi dòng máy sẽ có tổ hợp phím bật/tắt WiFi khác nhau, vì vậy cần biết rõ dòng máy của bạn và xác định phím tắt WiFi. Dưới đây là một số tổ hợp phím cho các dòng laptop phổ biến:
- Máy tính Lenovo: Fn + F7 hoặc F5.
- Máy tính Dell: Fn + F2 hoặc PrtScr.
- Máy tính Asus: Fn + F2.
- Máy tính Acer: Fn + F5 hoặc F2.
- Máy tính HP: Fn + F12.

Điều chỉnh vị trí đặt bộ phát WiFi
Để đảm bảo laptop kết nối tốt với WiFi, vị trí của bộ phát WiFi là rất quan trọng. Nếu máy tính của bạn không bắt được tín hiệu mặc dù WiFi vẫn đang phát, có thể do khoảng cách giữa bộ phát và máy tính quá xa hoặc bị vật cản. Để khắc phục, hãy di chuyển bộ phát WiFi lại gần hơn và thử kết nối lại trên máy tính.
Cài đặt lại Driver Wireless Network Adapter
Đây là một phương pháp đơn giản để khắc phục lỗi máy tính không kết nối được WiFi tại nhà. Bạn có thể thử cài đặt lại Wireless Network Adapter Driver trên máy tính Windows với các bước sau:
Bước 1: Tìm kiếm “Device Manager” trong thanh tìm kiếm Start (biểu tượng cửa sổ 4 ô vuông). Sau khi mở Device Manager, nhấp đúp chuột vào “Network Adapters” để hiển thị các lựa chọn kết nối mạng.
Bước 2: Nhấn chuột phải vào WiFi mà bạn gặp vấn đề mất kết nối, chọn “Properties”. Ví dụ: Intel(R) Dual Band Wireless-AC 7265.
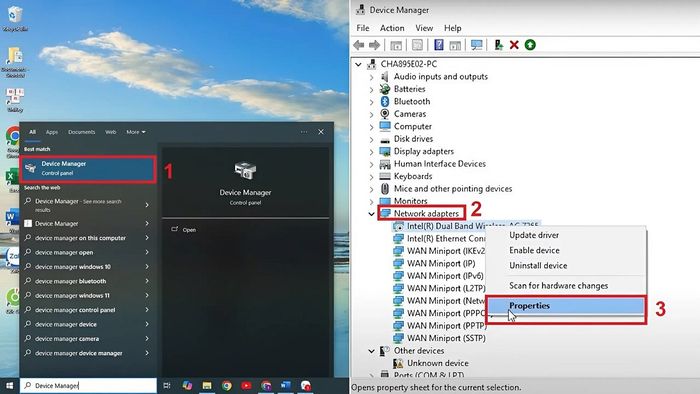
Bước 3: Tiếp theo, chọn “Enable device”, nhấn “Next” và “Finish” để hoàn tất quá trình cài đặt lại Wireless Network Adapter Driver.
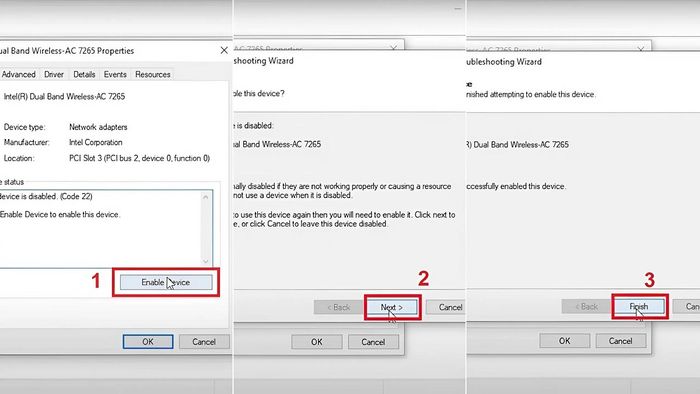
Sau đó, bạn có thể click vào biểu tượng mạng trên thanh Taskbar và chọn mạng WiFi mà bạn muốn kết nối.
Chạy Command Prompt
Command Prompt cung cấp nhiều lệnh hữu ích giúp bạn sửa lỗi không kết nối được WiFi trên máy tính. Dưới đây là cách sử dụng Command Prompt để cải thiện kết nối WiFi trên máy tính Windows của bạn.
Bước 1: Mở Start menu, gõ “Command Prompt” hoặc CMD, sau đó nhấp chuột phải và chọn “run as administrator” để mở Command Prompt với quyền quản trị.
Bước 2: Nhập lệnh “netsh wlan show profile” và nhấn enter.
Bước 3: Tiếp tục gõ lệnh “netsh wlan set hostednetwork mode=allow ssid="TênWiFi" key="MậtKhẩuWiFi"” rồi nhấn enter.
Bước 4: Cuối cùng, nhập lệnh “netsh wlan connect ssid=TênWiFi của bạn” và nhấn enter để hoàn tất kết nối WiFi cho máy tính.
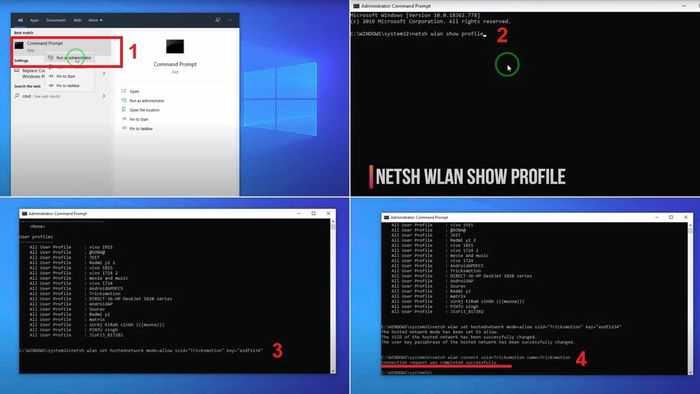
Sử dụng công cụ Khắc phục sự cố Kết nối Internet
Công cụ Khắc phục sự cố Kết nối Internet là một trong những phương pháp phổ biến để sửa lỗi không kết nối được WiFi. Bạn có thể thực hiện như sau để khắc phục vấn đề này.
Bước 1: Mở menu Start và chọn “Cài đặt – Settings”.
Bước 2: Nhấn vào “Cập nhật & Bảo mật” (Update & Security), chọn “Khắc phục sự cố” (Troubleshoot), sau đó tìm và chọn “Kết nối Internet” (Internet Connections) trong danh sách.
Bước 3: Nhấn vào “Chạy công cụ khắc phục sự cố” (Run the troubleshooter) để tự động sửa lỗi. Sau khi quá trình hoàn tất, khởi động lại máy tính và thử kết nối WiFi lại.
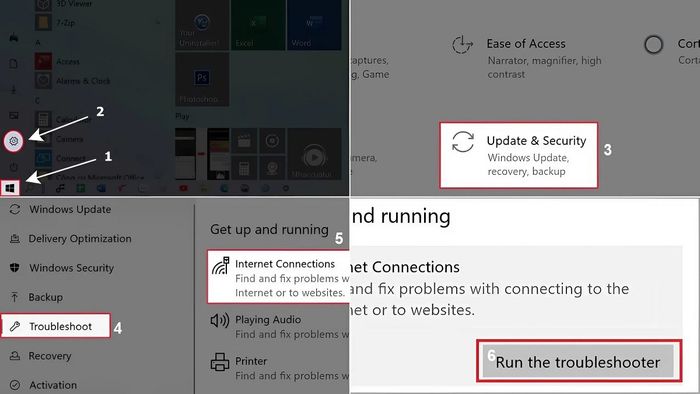
Cài đặt lại hệ điều hành Windows trên máy tính
Một nguyên nhân khiến máy tính không kết nối được WiFi có thể là do lỗi hệ điều hành. Trong trường hợp này, bạn có thể thử cài lại Windows. Mytour khuyến nghị người dùng nên sử dụng phiên bản Windows chính thức từ nhà phát hành. Hiện nay, Windows 11 đã rất phổ biến, nhưng bạn vẫn có thể cài Windows 10 hoặc 8 nếu cần.
Các phiên bản Windows crack dù giá rẻ nhưng tiềm ẩn nhiều nguy cơ như nhiễm virus, không tương thích với phần cứng, gây lỗi hệ thống. Những phiên bản này không chỉ không giúp khôi phục kết nối WiFi mà còn có thể làm mất dữ liệu quan trọng trên máy tính.
Kiểm tra chế độ WiFi và chế độ máy bay
Khi chế độ máy bay được kích hoạt trên máy tính, nó sẽ tắt kết nối WiFi. Để kiểm tra, bạn chỉ cần nhìn vào thanh Taskbar, xem có biểu tượng máy bay hay không. Nếu có, hãy nhấn vào biểu tượng đó và tắt chế độ Airplane Mode. Sau khi tắt, thử kết nối lại với WiFi bạn muốn sử dụng.
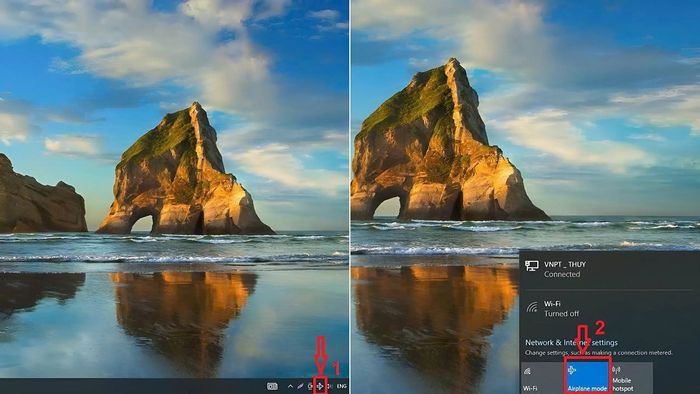
Đưa laptop đến trung tâm bảo hành để nhận sự hỗ trợ
Nếu bạn đã thử hết các cách khắc phục lỗi laptop không kết nối WiFi mà vẫn không thành công, có thể thiết bị của bạn gặp vấn đề với hệ điều hành hoặc bị nhiễm virus. Mytour khuyên bạn nên đem máy đến các trung tâm bảo hành uy tín, nơi có đội ngũ kỹ thuật viên chuyên nghiệp sẵn sàng giúp bạn giải quyết vấn đề này.
Khắc phục các lỗi thường gặp liên quan đến WiFi trên laptop
Ngoài lỗi không kết nối được WiFi, bạn còn có thể gặp các vấn đề khác với kết nối mạng. Những lỗi này có thể xuất phát từ nhiều nguyên nhân như xung đột phần mềm, tín hiệu WiFi bị nhiễu hoặc lỗi từ router.
Không thể tìm thấy mạng WiFi
Lỗi không tìm thấy mạng WiFi có thể xảy ra khi kết nối WiFi của bạn bị vô hiệu hóa hoặc gặp sự cố kỹ thuật. Để khắc phục, bạn cần kiểm tra và kích hoạt lại kết nối WiFi trên laptop của mình.
Bước 1: Mở Control Panel bằng cách tìm kiếm trong menu Start.

Bước 2: Tìm và nhấn vào mục “Network and Sharing Center”.
Bước 3: Chọn tiếp mục “Change adapter settings” để kiểm tra tình trạng kết nối của các thiết bị mạng trên máy tính.

Bước 4: Trong mục “WiFi”, nếu biểu tượng WiFi có màu xám (mạng bị tắt), nhấn chuột phải vào biểu tượng và chọn Connect để kích hoạt lại kết nối.

Lỗi laptop kết nối WiFi nhưng không có mạng
Lỗi laptop kết nối WiFi nhưng không có mạng có thể do nhiều nguyên nhân, từ vấn đề phần mềm đến cấu hình sai. Một giải pháp đơn giản là đặt lại cấu hình mạng về mặc định để khắc phục các sự cố phức tạp.
Bước 1: Vào mục Settings của máy tính bằng cách nhấp vào biểu tượng cài đặt trong menu Start hoặc tìm kiếm “Settings”.

Bước 2: Trong cửa sổ Settings, chọn Network & Internet, sau đó bấm vào mục Status để kiểm tra tình trạng kết nối mạng của bạn.
Bước 3: Cuối cùng, chọn Reset now để khôi phục lại mạng WiFi. Sau đó, bạn cần thiết lập lại các kết nối WiFi trước đây.
Sau khi thực hiện các bước trên, nếu nguyên nhân là do cấu hình mạng không đúng, lỗi laptop không kết nối được WiFi trên Windows 11 sẽ được khắc phục.
WiFi kết nối không ổn định, tín hiệu yếu
Khi WiFi không ổn định và tín hiệu yếu, điều này không chỉ gây gián đoạn công việc mà còn làm ảnh hưởng đến các hoạt động giải trí trực tuyến. Một số giải pháp giúp cải thiện tình trạng này, đặc biệt khi laptop không kết nối được WiFi trên Windows 10, bao gồm:
- Kiểm tra tín hiệu WiFi: Bạn có thể sử dụng các công cụ như WiFi Analyzer để kiểm tra độ mạnh của tín hiệu. Nếu tín hiệu yếu, hãy thử di chuyển gần router hoặc sử dụng bộ kích sóng WiFi để cải thiện.
- Chuyển sang băng tần khác: Nếu router của bạn hỗ trợ, hãy chuyển từ băng tần 2.4GHz sang 5GHz để giảm nhiễu sóng từ các thiết bị khác như lò vi sóng hoặc điện thoại không dây.
Lỗi WiFi bị hạn chế hoặc không có kết nối Internet
Khi gặp phải lỗi WiFi bị hạn chế hoặc không có kết nối Internet, việc cấu hình lại IP tĩnh cho laptop có thể giúp bạn khắc phục vấn đề này. Dưới đây là các bước chi tiết để bạn có thể thiết lập IP tĩnh:
Bước 1: Kích chuột phải vào biểu tượng mạng ở góc dưới bên phải màn hình và chọn Open Network and Sharing Center. Sau đó, nhấp chọn Change adapter settings.

Bước 2: Tìm kết nối WiFi mà bạn đang sử dụng, nhấp chuột phải vào nó và chọn Properties để tiếp tục.

Bước 3: Trong cửa sổ Properties, nhấn đúp vào Internet Protocol Version 4 (TCP/IPv4) để tiếp tục thiết lập.

Bước 4: Cửa sổ mới sẽ xuất hiện, chọn Use the following IP address và nhập các thông số cần thiết như trong hình minh họa.
Bước 5: Sau khi nhập xong thông số, nhấn OK để lưu và hoàn tất cài đặt.
Gợi ý một số cách để WiFi hoạt động ổn định hơn
Để giữ WiFi luôn ổn định và cải thiện tình trạng laptop không kết nối được WiFi trên Win 11, bạn cần chú ý đến những yếu tố như vị trí đặt router, cách tối ưu sóng, và khoảng cách giữa laptop với điểm phát sóng. Dưới đây là một số mẹo hữu ích để cải thiện tình trạng này:
Điều chỉnh vị trí của router
Vị trí đặt router ảnh hưởng trực tiếp đến chất lượng WiFi, đặc biệt khi laptop kết nối WiFi nhưng không có mạng. Dưới đây là những mẹo để tối ưu vị trí đặt router, giúp cải thiện tốc độ và độ ổn định của tín hiệu WiFi:
- Đặt router ở vị trí trung tâm: Đặt router ở trung tâm ngôi nhà giúp tín hiệu WiFi lan tỏa đều khắp các khu vực. Nếu đặt ở góc xa, tín hiệu sẽ bị yếu ở các khu vực còn lại.
- Tránh vật cản lớn: Các vật như tường bê tông, cửa kính, hay kim loại có thể cản sóng WiFi. Hãy đảm bảo router không bị che khuất bởi các vật này.
- Đặt router ở vị trí cao: Để sóng WiFi phủ rộng hơn, hãy đặt router ở vị trí cao như kệ hoặc treo trên tường thay vì đặt dưới sàn nhà. Sóng sẽ không bị cản trở nhiều.

Việc thay đổi vị trí router có thể giúp cải thiện đáng kể tốc độ và độ ổn định của kết nối mạng, nhất là khi laptop Dell không thể kết nối được WiFi.
Tiến lại gần điểm phát sóng WiFi
Khoảng cách giữa laptop và router ảnh hưởng trực tiếp đến chất lượng kết nối. Nếu tín hiệu yếu hoặc laptop không kết nối được WiFi trên Win 10 hoặc Win 11, bạn có thể thử những cách sau để khắc phục:
- Di chuyển laptop đến gần router: Khi laptop ở quá xa router, tín hiệu WiFi sẽ yếu đi rõ rệt. Việc di chuyển gần router sẽ giúp laptop bắt sóng tốt hơn và cải thiện tốc độ kết nối.
- Giảm thiểu nhiễu sóng từ các thiết bị điện tử: Kiểm tra xung quanh và chắc chắn không có thiết bị điện tử như lò vi sóng, điện thoại không dây gần laptop hoặc router để tránh nhiễu sóng.

Khi laptop được di chuyển gần router, tín hiệu WiFi sẽ mạnh hơn và giảm thiểu tình trạng laptop kết nối WiFi nhưng không có mạng.
Chọn khu vực ít người khi sử dụng WiFi
Một nguyên nhân phổ biến khiến laptop không thể kết nối WiFi là có quá nhiều thiết bị đang kết nối cùng một mạng WiFi. Điều này thường xảy ra ở các khu vực đông người như quán cà phê, văn phòng,... và gây ra tình trạng kết nối chậm hoặc không thể kết nối.
Trong môi trường đông đúc, tín hiệu WiFi từ nhiều nguồn khác nhau có thể gây nhiễu lẫn nhau, làm suy giảm hiệu suất của mạng. Vì vậy, để có một kết nối WiFi ổn định, bạn nên chọn những khu vực ít người qua lại.

Với các mẹo máy tính trên, bạn có thể khắc phục hầu hết vấn đề laptop không kết nối được WiFi Win 10, 11, đặc biệt là lỗi laptop Dell kết nối WiFi nhưng không có mạng. Các phương pháp này sẽ giúp cải thiện tốc độ internet và ổn định mạng, mang lại trải nghiệm làm việc và giải trí mượt mà hơn.
