
Tải AutoCAD cho Win 10 miễn phí và dễ dàng là một lựa chọn tuyệt vời cho những ai muốn khám phá phần mềm thiết kế mạnh mẽ này mà không cần phải chi tiền. AutoCAD, phần mềm vẽ kỹ thuật hàng đầu, hỗ trợ người dùng tạo ra các bản vẽ 2D và 3D chuyên nghiệp cho nhiều lĩnh vực như xây dựng, cơ khí, kiến trúc và thiết kế sản phẩm. Trong bài viết này, chúng tôi sẽ chỉ dẫn cách tải và cài đặt AutoCAD cho Windows 10 một cách đơn giản và nhanh chóng.
AutoCAD là phần mềm gì?
AutoCAD là phần mềm thiết kế đồ họa và vẽ kỹ thuật do Autodesk phát triển, chủ yếu được sử dụng trong các lĩnh vực xây dựng, kiến trúc, cơ khí và thiết kế nội thất. Được ra mắt lần đầu tiên vào năm 1982, AutoCAD đã trở thành công cụ không thể thiếu trong các ngành này nhờ khả năng vẽ 2D và 3D chính xác và chi tiết. Tải AutoCAD cho Win 10 sẽ hỗ trợ các kỹ sư, kiến trúc sư và nhà thiết kế tạo ra các bản vẽ kỹ thuật, mô hình 3D, sơ đồ, bản đồ và các tài liệu kỹ thuật khác.

Một trong những điểm nổi bật của AutoCAD là khả năng sử dụng lệnh thao tác, giúp người dùng nhanh chóng tạo ra những bản vẽ chính xác và chỉnh sửa chúng dễ dàng theo yêu cầu. AutoCAD hỗ trợ nhiều định dạng file như DWG và DXF, tạo điều kiện thuận lợi cho việc chia sẻ công việc với đồng nghiệp hoặc khách hàng.
Phần mềm này còn cung cấp nhiều công cụ và tính năng như layer, dimensioning, hatching và annotation, giúp nâng cao hiệu quả công việc và độ chính xác của các bản vẽ.
Ngoài ra, AutoCAD cho Win 10 còn hỗ trợ các ứng dụng bổ sung như AutoCAD Architecture, AutoCAD Electrical, AutoCAD Mechanical, mở rộng tính năng chuyên sâu cho từng ngành nghề. Nhờ tính linh hoạt, dễ học và ứng dụng trong nhiều lĩnh vực, AutoCAD vẫn là phần mềm tiêu chuẩn trong ngành thiết kế và xây dựng.
Yêu cầu cấu hình cơ bản để cài đặt AutoCAD cho Win 10
Để thực hiện việc tải và cài đặt AutoCAD trên Windows 10, bạn cần đảm bảo rằng hệ thống của mình đáp ứng các yêu cầu cấu hình cơ bản sau đây:
Cấu hình hệ thống tối thiểu:
- Hệ điều hành: Windows 10 64-bit (Phiên bản 1809 trở lên).
- Bộ xử lý (CPU): Bộ xử lý 2.5 GHz trở lên với ít nhất 4 nhân (khuyến nghị sử dụng bộ xử lý đa lõi mạnh mẽ hơn để đạt hiệu suất tối ưu).
- RAM: 8 GB RAM (khuyến nghị 16 GB RAM hoặc cao hơn cho các dự án yêu cầu tính toán phức tạp).
- Đĩa cứng: 7 GB dung lượng trống trên ổ đĩa cứng để cài đặt phần mềm, và SSD (ổ cứng thể rắn) được khuyến nghị để cải thiện hiệu suất.
- Đồ họa (GPU): Card đồ họa hỗ trợ DirectX 11 với bộ nhớ tối thiểu 1 GB (khuyến nghị sử dụng card đồ họa 4 GB VRAM cho đồ họa 3D).
- Màn hình: Độ phân giải tối thiểu 1920×1080 (Full HD), khuyến nghị màn hình có độ phân giải cao hơn và hỗ trợ màu 24-bit.
- Cổng kết nối: Cần có kết nối Internet để tải phần mềm và nhận bản cập nhật.
Cấu hình hệ thống khuyến nghị:
- Bộ xử lý (CPU): Bộ xử lý 3.0 GHz hoặc cao hơn với 6 nhân trở lên.
- RAM:
16 GB RAM hoặc cao hơn.
- Đồ họa (GPU): Card đồ họa 4 GB VRAM hoặc cao hơn với hỗ trợ DirectX 12.

Các yêu cầu phần mềm bổ sung:
- .NET Framework: .NET Framework 4.8 hoặc phiên bản cao hơn.
- Trình duyệt: Để đăng nhập và sử dụng các tính năng trực tuyến của AutoCAD, bạn cần có trình duyệt web như Google Chrome hoặc Microsoft Edge.
Hướng dẫn chi tiết cách tải AutoCAD cho Win 10
Để thực hiện việc tải và cài đặt AutoCAD trên Windows 10, bạn có thể làm theo các bước dưới đây một cách chi tiết:
Bước 1: Mở trình duyệt và truy cập vào trang web chính thức của AutoCAD tại Autodesk AutoCAD. Trên trang chủ, chọn “Download Free Trial” nếu bạn muốn dùng thử bản miễn phí, hoặc chọn “Subscribe” để mua bản quyền chính thức.
Bước 2: Chọn phiên bản AutoCAD bạn muốn tải (có thể là phiên bản mới nhất hoặc phiên bản cũ hơn tùy vào nhu cầu). Đảm bảo chọn hệ điều hành Windows và phiên bản tương thích với Windows 10 64-bit.
Bước 3: Sau khi chọn phiên bản và hệ điều hành, bấm vào nút “Download” để bắt đầu tải về.
Bước 4: Nhấp đúp vào file tải về để bắt đầu quá trình cài đặt. Thực hiện theo hướng dẫn trên màn hình để tiếp tục cài đặt AutoCAD.
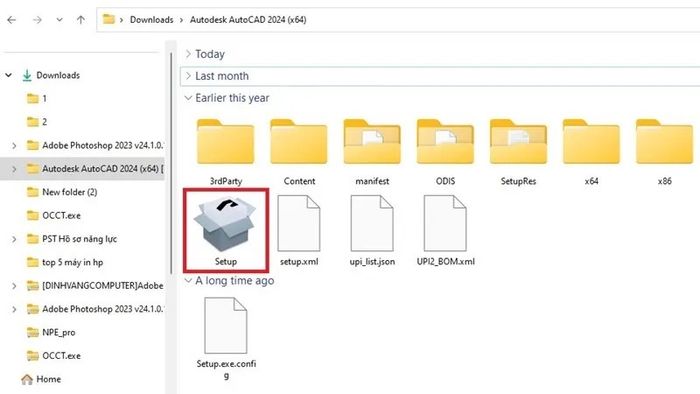
Tích vào ô đồng ý với các chính sách và điều khoản sử dụng.
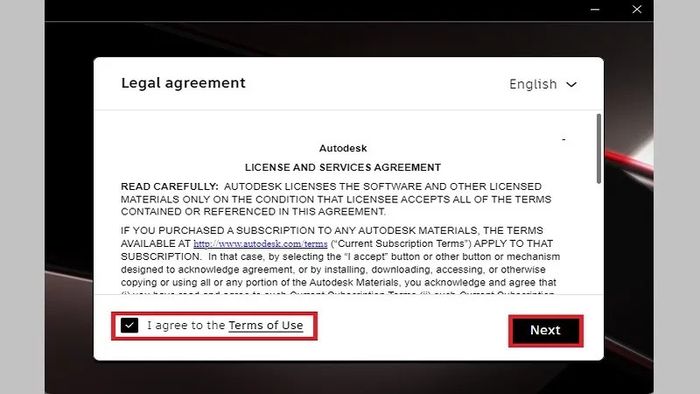
Nhấn nút Install để bắt đầu tải xuống AutoCAD cho Windows 10.
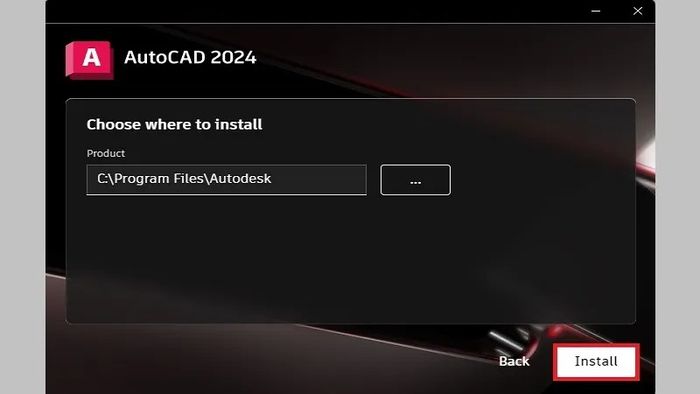
Chọn tùy chọn chạy với quyền quản trị viên để tiếp tục cài đặt.
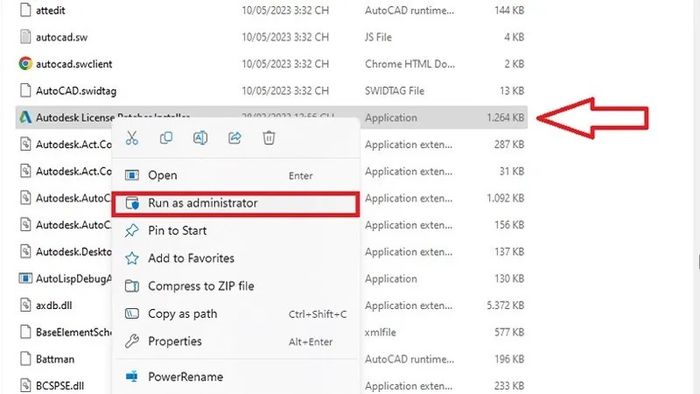
Chờ quá trình cài đặt hoàn tất.
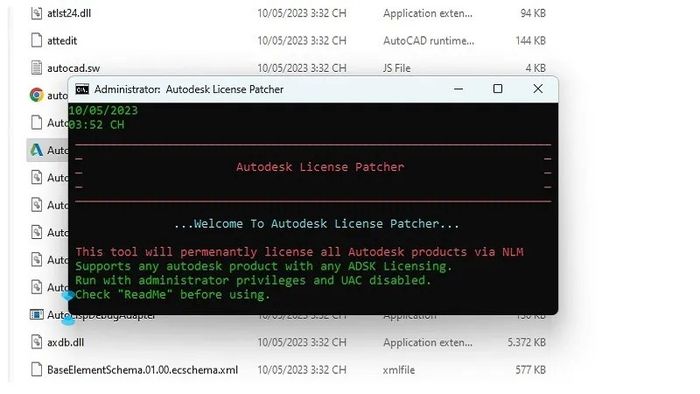
Bước 5: Khi mở AutoCAD lần đầu, bạn sẽ được yêu cầu kích hoạt phần mềm. Nếu đã mua bản quyền, chọn “Activate” và nhập thông tin bản quyền. Nếu sử dụng phiên bản dùng thử, chọn “Start Trial”. Đăng nhập tài khoản Autodesk của bạn nếu có yêu cầu.
Bước 6: Sau khi cài đặt và kích hoạt xong, bạn có thể bắt đầu sử dụng AutoCAD trên Windows 10 của mình.
Một số điều cần lưu ý khi cài đặt AutoCAD cho Windows 10
Khi tiến hành tải AutoCAD cho Windows 10, có một số yếu tố quan trọng bạn cần lưu ý để đảm bảo quá trình cài đặt diễn ra thuận lợi và phần mềm hoạt động hiệu quả. Dưới đây là các điểm cần chú ý:
Kiểm tra cấu hình hệ thống: Trước khi tải AutoCAD, hãy chắc chắn rằng máy tính của bạn đáp ứng đủ các yêu cầu về phần cứng. Đặc biệt, cần kiểm tra bộ xử lý, RAM, ổ cứng và card đồ họa để tránh gặp phải vấn đề về hiệu suất trong quá trình sử dụng phần mềm.
Tải từ nguồn đáng tin cậy: Để tránh gặp phải phần mềm giả mạo hoặc nhiễm virus, bạn nên tải AutoCAD từ trang web chính thức của Autodesk hoặc các cửa hàng phần mềm uy tín khác.

Kiểm tra kết nối internet: Khi tải AutoCAD, bạn cần một kết nối internet ổn định vì dung lượng phần mềm khá lớn. Tốc độ tải xuống có thể dao động từ vài phút đến vài giờ tùy vào băng thông của mạng.
Đảm bảo đủ dung lượng ổ đĩa: Trước khi bắt đầu cài đặt, hãy chắc chắn rằng ổ đĩa của bạn có đủ dung lượng để tải và cài đặt phần mềm. AutoCAD yêu cầu tối thiểu 7 GB dung lượng trống, và nên có thêm không gian dự phòng cho các tệp dự án.
Đăng ký tài khoản Autodesk: Để sử dụng AutoCAD và nhận các bản cập nhật hoặc hỗ trợ, bạn cần đăng ký tài khoản Autodesk. Nếu chưa có, hãy tạo tài khoản miễn phí để bắt đầu sử dụng phần mềm.
Những câu hỏi thường gặp khi tải AutoCAD cho Win 10
Trong quá trình tải và cài đặt AutoCAD cho Windows 10, người dùng có thể gặp một số câu hỏi. Để hỗ trợ bạn giải đáp các thắc mắc, chúng tôi đã chuẩn bị một số câu hỏi thường gặp cùng với giải đáp chi tiết. Những câu hỏi này sẽ giúp bạn nắm rõ hơn về quá trình cài đặt và sử dụng phần mềm AutoCAD trên Windows 10.
Phải làm gì nếu gặp lỗi trong quá trình tải AutoCAD cho Win 10?
Trước khi cài đặt lại, hãy đảm bảo rằng máy tính của bạn đáp ứng đủ các yêu cầu hệ thống của AutoCAD. Nếu gặp phải lỗi, hãy kiểm tra các yếu tố sau đây:
Kiểm tra kết nối internet của bạn để đảm bảo sự ổn định. AutoCAD yêu cầu tải xuống một số tệp trong suốt quá trình cài đặt, vì vậy kết nối mạng không ổn định có thể gây ra lỗi.
Phần mềm diệt virus hoặc tường lửa có thể gây cản trở quá trình cài đặt. Trước khi tiếp tục, bạn có thể tạm thời tắt các phần mềm bảo mật và thử cài đặt lại AutoCAD.

Nếu bạn đã từng cài đặt AutoCAD hoặc bất kỳ phần mềm Autodesk nào trên máy tính, hãy chắc chắn gỡ bỏ hoàn toàn chúng trước khi tiến hành cài đặt lại. Bạn có thể dùng Control Panel để gỡ cài đặt, sau đó khởi động lại máy tính và thử lại quá trình cài đặt.
Nếu gặp phải vấn đề quyền khi cài đặt AutoCAD, bạn có thể thử chạy trình cài đặt dưới quyền Administrator. Chỉ cần nhấp chuột phải vào file cài đặt và chọn Run as Administrator để thực hiện.
Trong một số trường hợp, các tệp cài đặt hoặc tệp tạm của AutoCAD có thể bị hỏng và gây lỗi trong quá trình cài đặt. Bạn có thể xóa các tệp tạm này bằng cách truy cập vào C:\ProgramData\Autodesk\AdskLicensing, xóa các tệp và thử cài đặt lại.
Có thể sử dụng AutoCAD trên Windows 10 trong bao lâu mà không cần mua bản quyền?
Nếu bạn không mua bản quyền khi tải AutoCAD cho Win 10, bạn có thể sử dụng phiên bản dùng thử miễn phí trong vòng 30 ngày. Sau khi hết thời gian thử nghiệm, bạn sẽ không thể tiếp tục sử dụng phần mềm nếu không kích hoạt bản quyền.
Trong suốt thời gian dùng thử, tất cả các tính năng của AutoCAD sẽ được mở khóa đầy đủ, giúp bạn dễ dàng làm quen và trải nghiệm phần mềm. Sau khi hết 30 ngày, bạn sẽ phải mua bản quyền hoặc đăng ký gói thuê bao để tiếp tục sử dụng AutoCAD.

Nếu bạn chỉ có nhu cầu sử dụng AutoCAD trong một khoảng thời gian ngắn hoặc chỉ thực hiện một số dự án cụ thể, phiên bản dùng thử miễn phí sẽ là sự lựa chọn lý tưởng. Tuy nhiên, nếu bạn có ý định sử dụng lâu dài, bạn cần nâng cấp lên phiên bản trả phí để tiếp tục tận dụng đầy đủ tính năng của phần mềm.
Tạm kết
Với các bước hướng dẫn chi tiết mà Mytour đã chia sẻ, việc tải và cài đặt AutoCAD cho Win 10 trở nên dễ dàng và nhanh chóng hơn bao giờ hết. Sau khi cài đặt, bạn sẽ có ngay một công cụ mạnh mẽ để thực hiện các dự án thiết kế, từ những bản vẽ 2D đơn giản đến các mô hình 3D phức tạp.
Hãy đảm bảo máy tính của bạn đáp ứng đầy đủ yêu cầu hệ thống để phần mềm hoạt động hiệu quả. Hy vọng với các hướng dẫn trên, bạn sẽ dễ dàng tận dụng được AutoCAD và bắt tay vào các dự án thiết kế của mình.
Tham khảo thêm các bài viết liên quan khác trên Mytour nhé.
