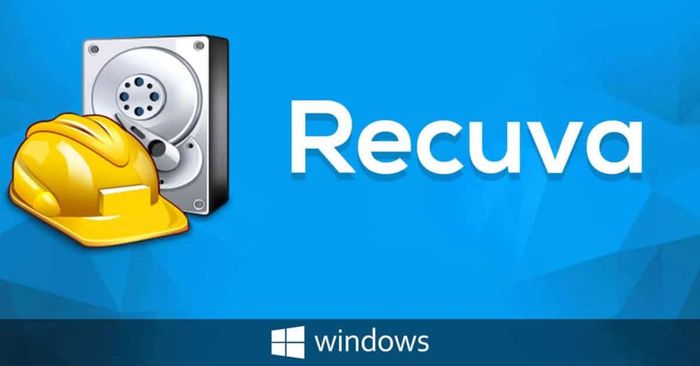
Nếu bạn gặp phải tình huống mất dữ liệu bất ngờ trên máy tính và không biết làm thế nào để phục hồi, Recuva chính là giải pháp. Bài viết này sẽ hướng dẫn bạn cách sử dụng phần mềm phục hồi tệp đã xóa này để nhanh chóng khôi phục lại những thông tin quan trọng trên laptop hay máy tính của bạn.
Recuva là gì?
Recuva là phần mềm phục hồi dữ liệu miễn phí do Piriform phát triển, một công ty nổi tiếng với các sản phẩm tối ưu hóa máy tính như CCleaner. Được ra mắt vào năm 2007, Recuva đã trở thành một trong những công cụ phổ biến nhất để phục hồi các tệp đã bị xóa trên các thiết bị lưu trữ khác nhau, bao gồm ổ cứng, USB, thẻ nhớ và cả thiết bị di động khi được kết nối như thiết bị lưu trữ.

Phần mềm này được đánh giá cao nhờ vào giao diện thân thiện và khả năng phục hồi dữ liệu mạnh mẽ. Recuva dễ dàng sử dụng, ngay cả với những người không có nhiều kiến thức về công nghệ. Bạn chỉ cần thực hiện vài bước đơn giản để quét thiết bị và khôi phục các tệp quan trọng như hình ảnh, tài liệu, email hay những tệp bị xóa vô tình.
Tóm lại, tải Recuva về máy tính là một lựa chọn lý tưởng cho cả cá nhân lẫn các doanh nghiệp nhỏ khi cần phục hồi dữ liệu mà không phải bỏ ra chi phí lớn. Nếu bạn đã vô tình xóa mất những tệp quan trọng, Recuva sẽ là cứu cánh giúp bạn khôi phục lại dữ liệu nhanh chóng và hiệu quả.
Những tính năng nổi bật của Recuva
Có lý do khiến nhiều người chọn Recuva. Phần mềm này mang lại nhiều tính năng hữu ích giúp người dùng phục hồi dữ liệu một cách nhanh chóng và hiệu quả.
Chế độ quét nhanh và quét sâu (Quick Scan & Deep Scan)
Chế độ quét nhanh của Recuva được tối ưu hóa để tìm kiếm các tệp đã xóa gần đây, giúp tiết kiệm thời gian khi cần khôi phục ngay lập tức. Nếu bạn vô tình xóa một tệp quan trọng trong thời gian ngắn, Quick Scan là lựa chọn lý tưởng. Phần mềm sẽ quét nhanh ổ đĩa để tìm các tệp có thể phục hồi, hỗ trợ nhiều định dạng tệp như tài liệu, hình ảnh, âm thanh và email, giúp người dùng dễ dàng khôi phục mà không cần đến kiến thức chuyên môn.
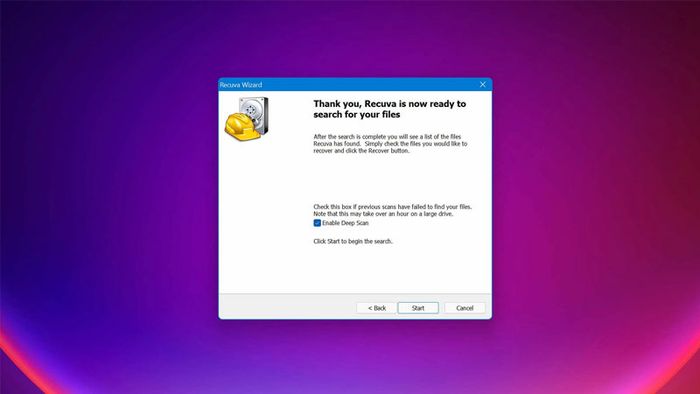
Ngược lại, chế độ quét sâu là lựa chọn tuyệt vời khi cần khôi phục tệp bị xóa lâu hoặc đã bị ghi đè một phần. Deep Scan sử dụng thuật toán tiên tiến để quét toàn bộ ổ đĩa, bao gồm cả các vùng trống. Mặc dù quá trình này mất nhiều thời gian hơn, nhưng nó cho kết quả rất tốt, đặc biệt khi bạn cần phục hồi dữ liệu từ ổ đĩa bị format hoặc hư hỏng.
Sự kết hợp giữa hai chế độ quét này mang đến sự linh hoạt tuyệt vời cho người dùng. Quick Scan phù hợp cho những tình huống khẩn cấp khi dữ liệu vừa bị mất, trong khi Deep Scan là giải pháp tối ưu cho những vấn đề phức tạp hơn. Hơn nữa, cả hai chế độ đều hỗ trợ xem trước tệp trước khi khôi phục, giúp người dùng chọn lọc chính xác những tệp cần thiết, tiết kiệm thời gian và tránh khôi phục những tệp không mong muốn.
Khôi phục từ ổ đĩa bị định dạng hoặc hỏng
Khi ổ đĩa bị định dạng, đây là một trong những lý do phổ biến khiến dữ liệu bị mất. Điều này xảy ra khi người dùng không may thực hiện thao tác format ổ đĩa hoặc hệ điều hành yêu cầu định dạng lại ổ đĩa. Tuy nhiên, với tính năng khôi phục từ ổ đĩa đã định dạng, việc tải Recuva và sử dụng các thuật toán phục hồi tiên tiến sẽ giúp quét toàn bộ ổ đĩa, ngay cả khi hệ thống tệp đã bị thay đổi hoặc xóa.
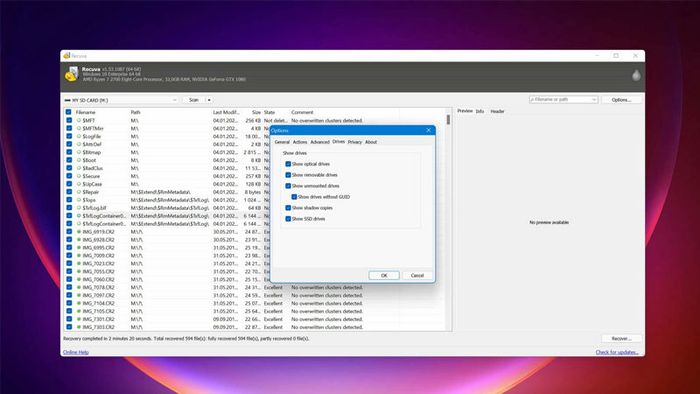
Khi ổ đĩa gặp sự cố vật lý hoặc lỗi logic, việc lấy lại dữ liệu trở nên rất khó khăn. Tuy nhiên, Recuva vẫn có thể giúp khôi phục dữ liệu từ các ổ đĩa hỏng. Với cơ chế mạnh mẽ, phần mềm này có thể khôi phục dữ liệu ngay cả khi ổ đĩa không được nhận diện đúng cách bởi hệ điều hành, giúp người dùng yên tâm vì không phải lo lắng về việc mất dữ liệu ngoài tầm kiểm soát.
Hỗ trợ ổ cứng ảo
Recuva được tối ưu hóa để hoạt động với các loại ổ cứng ảo phổ biến hiện nay, chẳng hạn như VHD (Microsoft Virtual Hard Disk) và VHDX (phiên bản nâng cao của VHD). Điều này có nghĩa là, dù bạn đang sử dụng các phần mềm ảo hóa như Hyper-V, VirtualBox, hay VMware, khi tải Recuva về, phần mềm vẫn có thể quét và phục hồi dữ liệu từ ổ cứng ảo giống như trên ổ đĩa vật lý thông thường.
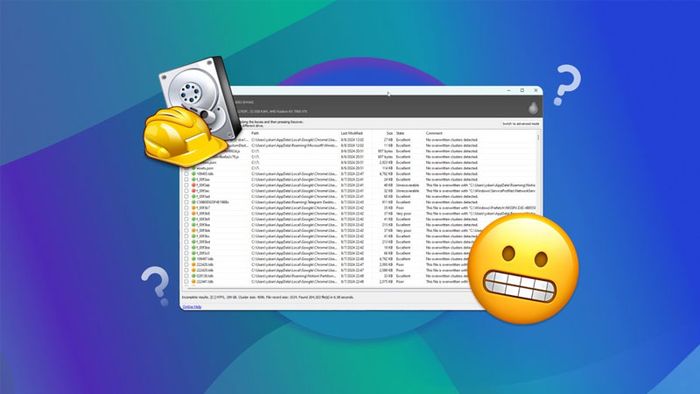
Ngoài ra, Recuva còn hỗ trợ phục hồi dữ liệu từ các ổ cứng ảo trên nhiều thiết bị lưu trữ vật lý khác nhau, bao gồm ổ HDD, SSD, hay các thiết bị lưu trữ di động. Điều này mang lại sự linh hoạt và tiện lợi tối ưu, đảm bảo rằng dữ liệu của bạn luôn được bảo vệ trong mọi tình huống.
Xóa dữ liệu vĩnh viễn (Secure Overwrite)
Khi bạn xóa một tệp trên máy tính, thông thường dữ liệu không thực sự biến mất mà chỉ bị đánh dấu là không còn sử dụng. Điều này khiến các tệp đã bị xóa vẫn có thể phục hồi được bằng các phần mềm khôi phục, bao gồm Recuva. Tuy nhiên, với tính năng Secure Overwrite, Recuva cho phép bạn xóa hoàn toàn và an toàn các tệp dữ liệu mà không thể phục hồi được.
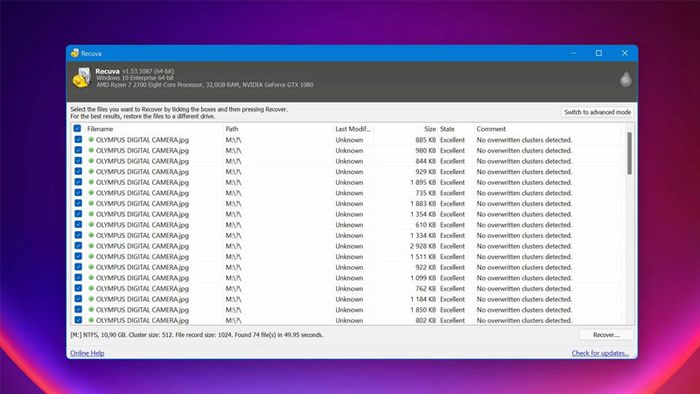
Khi sử dụng tính năng Secure Overwrite, phần mềm sẽ thay thế dữ liệu gốc bằng các mẫu ngẫu nhiên nhiều lần, làm cho việc phục hồi dữ liệu trở nên không thể, ngay cả khi sử dụng các công cụ phục hồi mạnh mẽ nhất. Đây là một tính năng vô cùng quan trọng để bảo vệ thông tin nhạy cảm khỏi bị xâm nhập bởi các đối tượng xấu.
Với tính năng này, người dùng sẽ hoàn toàn yên tâm, dù là cá nhân hay doanh nghiệp. Không chỉ dễ sử dụng, tính năng này còn được tích hợp trực tiếp vào giao diện Recuva, giúp bạn thực hiện việc xóa dữ liệu an toàn chỉ qua vài bước đơn giản. Hơn nữa, tính năng này cũng hỗ trợ người dùng trong việc bảo vệ dữ liệu một cách linh hoạt, từ các nhu cầu cơ bản đến yêu cầu bảo mật cao cấp.
Hướng dẫn cách tải Recuva về máy tính và PC siêu đơn giản
Cài đặt và tải Recuva vô cùng dễ dàng. Bạn chỉ cần làm theo các bước hướng dẫn chi tiết dưới đây từ Mytour, và quá trình sẽ hoàn thành nhanh chóng.
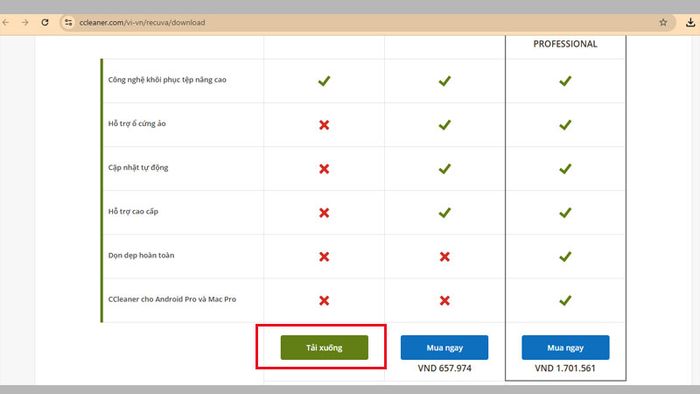
Bước 2: Khi quá trình tải Recuva hoàn tất, tìm tệp cài đặt có tên “recuva-setup.exe” trong thư mục tải về của bạn (thường là thư mục Downloads). Tiếp theo, bạn chỉ cần nhấp đúp vào tệp này để bắt đầu cài đặt. Nếu hệ thống yêu cầu quyền quản trị (Admin), hãy chọn Yes để tiếp tục.
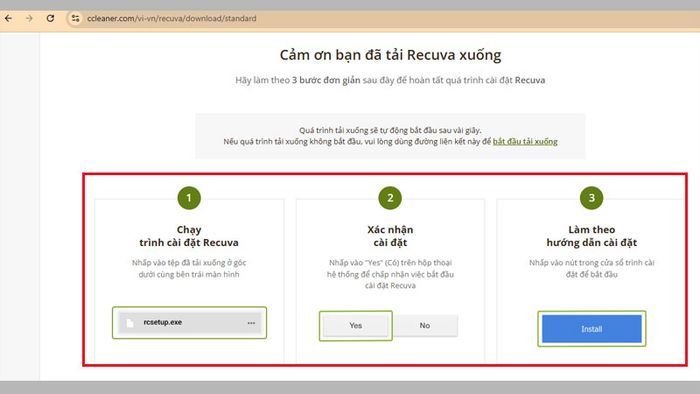
Bước 3: Sau đó, chỉ cần nhấn nút trong cửa sổ cài đặt và làm theo các hướng dẫn từ phần mềm. Khi hoàn tất, bạn chỉ cần chọn “Finish” để kết thúc quá trình cài đặt.
Hướng dẫn cách hoạt động cơ bản của Recuva
Sau khi tải Recuva về máy thành công, bạn cần tìm hiểu cách thức hoạt động của phần mềm này. Bài viết này từ Mytour sẽ giới thiệu các chức năng cơ bản của Recuva, giúp bạn hiểu cách sử dụng phần mềm khôi phục dữ liệu miễn phí này hiệu quả nhất.
Hướng dẫn lựa chọn kiểu tệp cần phục hồi
Như Mytour đã chia sẻ trong phần tính năng của Recuva, phần mềm này cung cấp nhiều công cụ hữu ích để khôi phục dữ liệu. Một trong những tính năng quan trọng là khả năng giúp bạn chọn lọc và phục hồi dữ liệu nhanh chóng nhất, đáp ứng nhu cầu khôi phục mọi loại tệp.
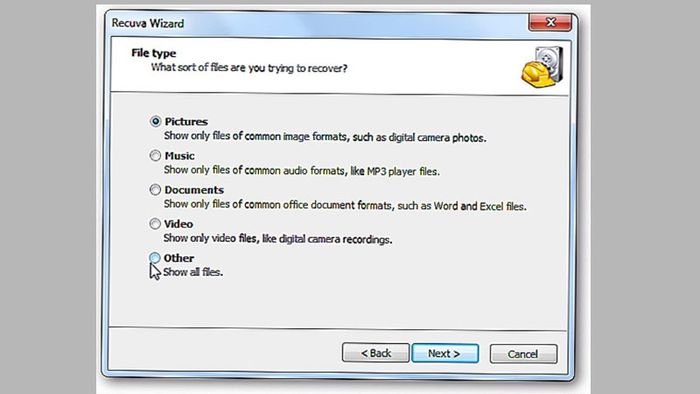
Theo bảng mô tả ở trên, khi bạn chọn “Recuva Wizard”, danh sách các loại tệp cần phục hồi sẽ xuất hiện. Bạn có thể chọn một trong các tùy chọn sau để phục hồi dữ liệu mong muốn:
- Pictures (Hình ảnh): Khôi phục các tệp hình ảnh như JPEG, PNG, hoặc RAW.
- Music (Âm nhạc): Phục hồi các tệp âm thanh như MP3, WAV, WMA.
- Documents (Tài liệu): Bao gồm các tệp Word, Excel, PDF và nhiều định dạng tài liệu khác.
- Videos (Video): Các tệp video như MP4, AVI, MOV.
- Other (Khác): Nếu bạn không chắc chắn loại tệp nào cần phục hồi, hãy chọn tùy chọn này để quét toàn bộ các tệp trên thiết bị.
Hướng dẫn chọn phân vùng cần quét
Nếu bạn là người mới sử dụng phần mềm Recuva, giao diện Recuva Wizard sẽ tự động xuất hiện. Nếu không, bạn có thể vào menu Options để kích hoạt lại Recuva Wizard. Tiếp theo, chú ý đến mục “File location” và thực hiện lựa chọn theo ý muốn. Để quét ở một vị trí cụ thể, chọn “In a specific location” và nhấn Browse để mở cửa sổ tìm kiếm phân vùng hoặc thư mục bạn cần quét.
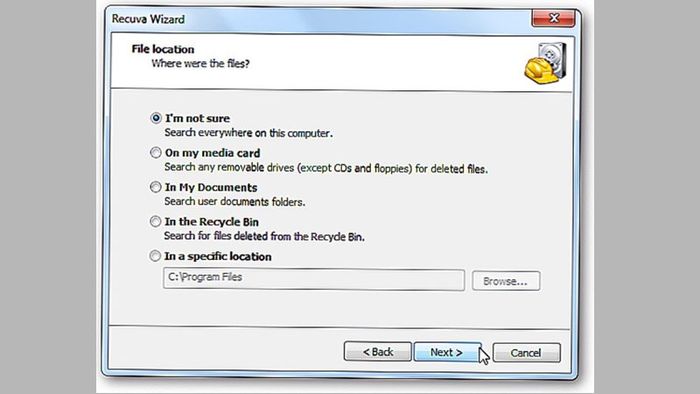
Cách xem trước và chọn tệp cần phục hồi
Sau khi quét xong, Recuva sẽ hiển thị danh sách các tệp có thể khôi phục lại. Bạn có thể xem kỹ từng tệp để quyết định có phục hồi hay không. Các tệp được phân loại theo trạng thái khôi phục với màu sắc khác nhau: xanh lá (tệp có thể khôi phục hoàn toàn), cam (tệp có thể phục hồi nhưng bị hỏng một phần), và đỏ (tệp không thể phục hồi hoặc đã bị ghi đè).
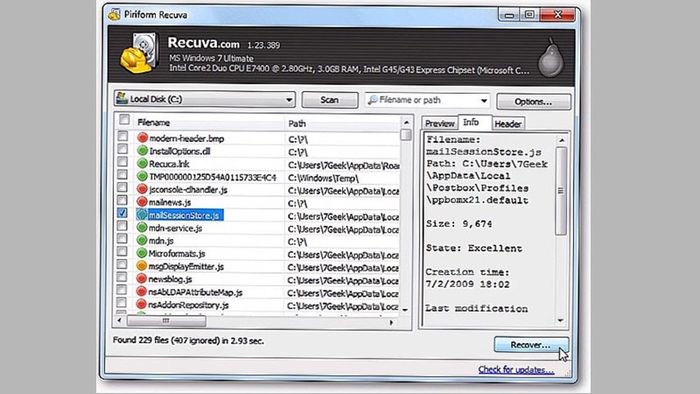
Kết luận cuối cùng
Tải Recuva là một công cụ khôi phục dữ liệu đơn giản nhưng rất hiệu quả, giúp bạn lấy lại những tệp đã xóa trên máy tính hoặc thiết bị lưu trữ ngoài. Hơn nữa, phần mềm này hoàn toàn miễn phí và có thể tải về một cách nhanh chóng, giúp tiết kiệm thời gian và công sức khi cần phục hồi những tệp quan trọng bị mất.
