Việc sử dụng lệnh Array trong CAD 2023 là yếu tố quan trọng giúp tối ưu hóa hiệu suất thiết kế AutoCAD. Công cụ này giúp việc sao chép và nhân bản các đối tượng trở nên đơn giản và nhanh chóng. Hãy đọc bài viết từ Mytour để khám phá cách sử dụng lệnh Array Path trong CAD cùng các phương pháp tạo mảng đa dạng khác!
Lệnh Array trong CAD và hướng dẫn sử dụng chi tiết
Lệnh Array là một công cụ phổ biến trong thiết kế nội thất và ngoại thất. Tuy nhiên, nhiều người dùng vẫn chưa hiểu rõ cách sử dụng lệnh này. Hãy cùng Mytour tìm hiểu chi tiết cách áp dụng lệnh Array trong CAD qua hướng dẫn dưới đây.
Khái niệm về lệnh Array trong CAD
Trong AutoCAD, lệnh Array (AR), hay còn gọi là lệnh mảng, là công cụ giúp người dùng nhân bản các đối tượng đã chọn và sắp xếp chúng theo một trật tự cụ thể, tạo nên các mô hình có cấu trúc rõ ràng. Lệnh này cho phép tạo ra nhiều đối tượng với kích thước và góc xoay linh hoạt, phù hợp với nhiều yêu cầu thiết kế.
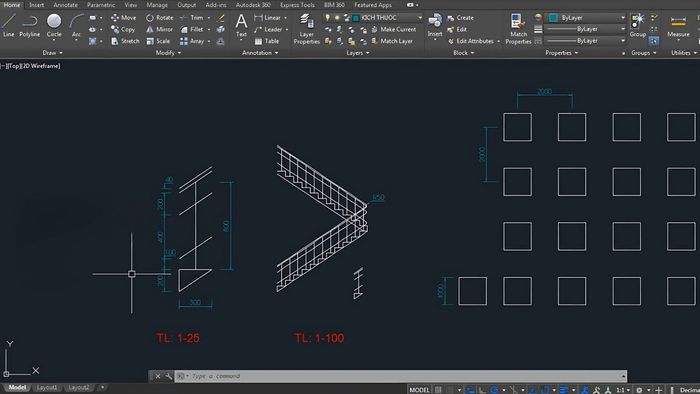
Lệnh Array trong CAD bao gồm 3 loại chính:
- Rectangular Array: Tạo các mảng có hình dạng chữ nhật.
- Polar Array: Sắp xếp các đối tượng theo hình tròn.
- Path Array: Bố trí các đối tượng dọc theo một đường dẫn được xác định trước.
Hướng dẫn chi tiết cách tạo lệnh Array trong CAD
Có hai phương pháp nhanh chóng để tạo lệnh Array trong AutoCAD:
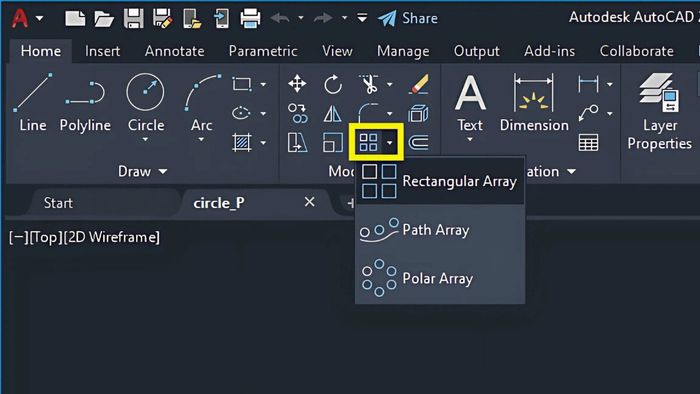
- Cách 1: Nhập lệnh “AR” từ bàn phím và nhấn Enter hoặc Space.
- Cách 2: Chọn mục “Home” trên thanh Ribbon, sau đó tìm và nhấp vào lệnh “Array” trong nhóm Modify panel.
Tùy thuộc vào nhu cầu thiết kế, bạn có thể chọn tạo mảng Rectangular Array, Polar Array hoặc Path Array. Ở phần tiếp theo, Mytour sẽ hướng dẫn chi tiết từng bước để tạo các dạng mảng này.
Hãy ghé ngay Mytour để sở hữu những chiếc laptop chính hãng với hiệu năng ấn tượng và khả năng đồ họa mạnh mẽ, hỗ trợ bạn tối đa trong việc sáng tạo với AutoCAD. Nếu bạn quan tâm đến các dòng laptop khác, hãy khám phá chi tiết tại link bên dưới. Xem ngay!
Các Command cơ bản trong lệnh Array
Trước khi đi sâu vào cách sử dụng lệnh Array trong CAD 2023, bạn cần nắm vững những command cơ bản sau:
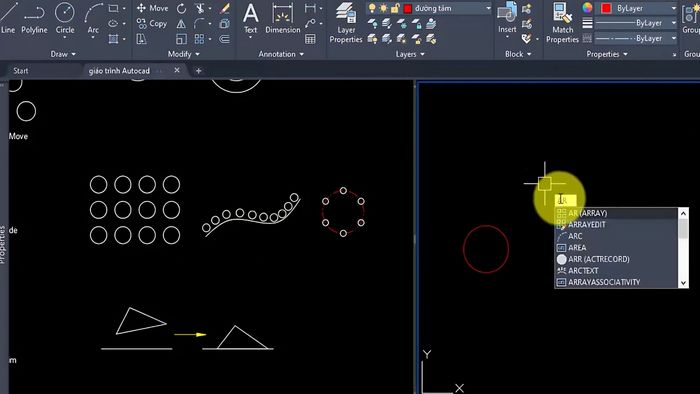
- Select objects (Chọn đối tượng): Xác định đối tượng cần sao chép.
- Enter the type of Array (Chọn loại mảng): Nhập R để tạo mảng hình chữ nhật (Rectangular Array), nhập P để tạo mảng xoay quanh một điểm (Polar Array).
- Number of columns: Nhập số cột.
- Number of rows: Nhập số hàng.
Lệnh Rectangular Array trong CAD
Rectangular Array là một lệnh trong CAD cho phép tạo các mảng được sắp xếp theo hàng và cột, tạo thành cấu trúc hình chữ nhật. Lệnh này thường được áp dụng để tạo các mẫu lặp lại, phục vụ trong thiết kế kiến trúc, cơ khí và nhiều ngành khác.
Hướng dẫn tạo mảng bằng lệnh Rectangular Array
Để tạo mảng sử dụng lệnh Rectangular Array, bạn thực hiện các bước sau:
- Bước 1: Nhấp vào tab “Home”, chọn “Array” và sau đó nhấn vào tùy chọn “Rectangular Array” để bắt đầu tạo mảng hình chữ nhật.
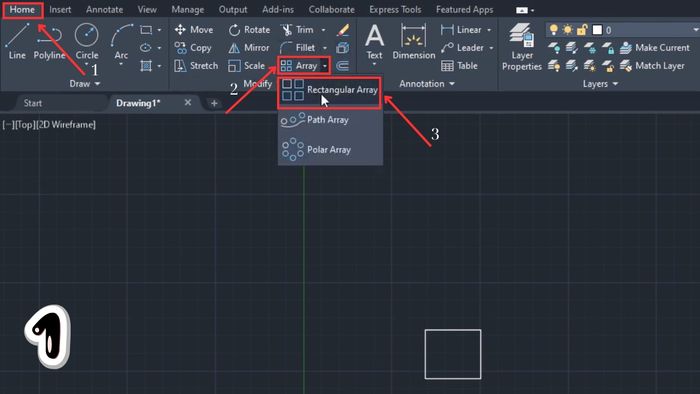
- Bước 2: Chọn đối tượng cần Array, sau đó nhấn phím Space hoặc Enter, một mảng hình chữ nhật sẽ ngay lập tức xuất hiện.
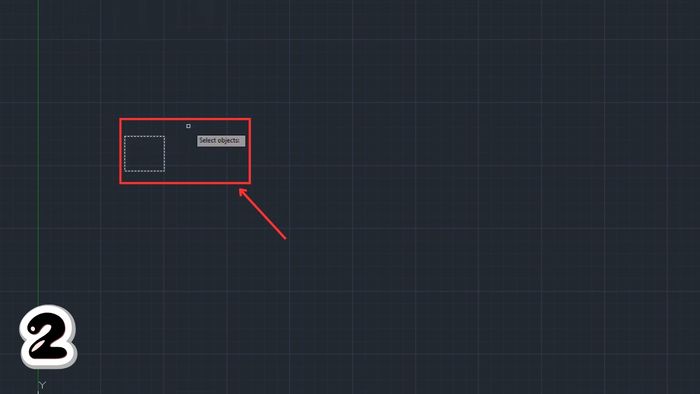
- Bước 3: Sau khi tạo mảng bằng lệnh Array trong CAD 2023, bạn có thể điều chỉnh các thông số như số hàng, số cột, khoảng cách,... thông qua bảng Array Contextual Ribbon.
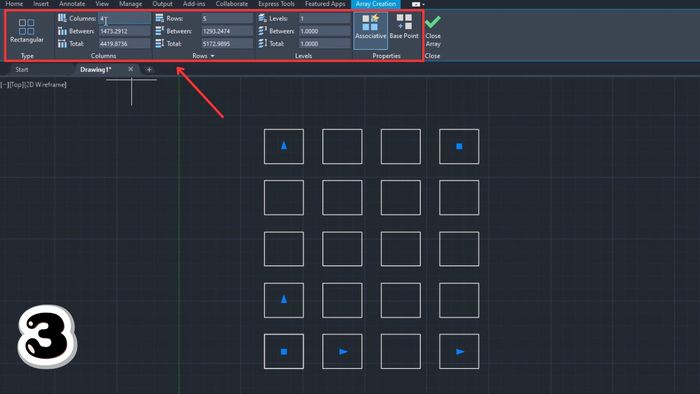
Cách thêm đối tượng vào mảng Rectangular Array
Để thêm đối tượng vào mảng Rectangular Array, bạn có thể thực hiện trực tiếp trên bảng Array Context Ribbon. Chọn mục “Levels” và nhập số cấp độ mong muốn vào ô trống. Các cấp độ này sẽ tạo ra các bản sao của đối tượng theo thiết lập của bạn. Cuối cùng, nhấn Enter để hoàn thành việc tạo mảng với nhiều cấp độ.
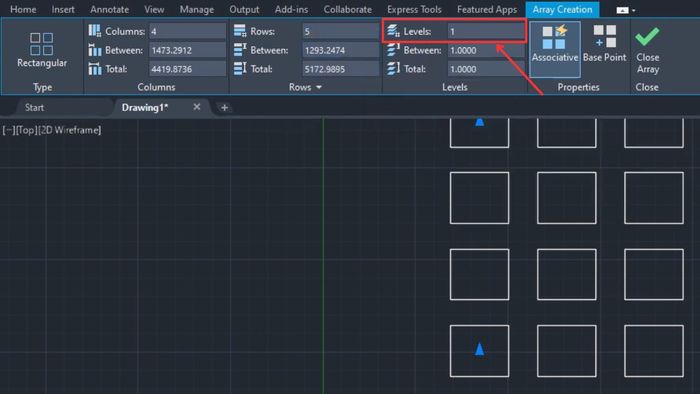
Cách chỉnh sửa số lượng phần tử trong mảng Rectangular Array
Để thay đổi số lượng phần tử trong mảng Rectangular Array, bạn có thể sử dụng các grip. Chỉ cần kéo các grip tại các vị trí như góc trên bên trái hoặc góc dưới bên phải của mảng để tăng hoặc giảm số hàng và cột. Phương pháp này giúp bạn điều chỉnh cấu trúc mảng một cách linh hoạt mà không cần nhập lại thông số, tiết kiệm thời gian và tối ưu hóa thao tác.
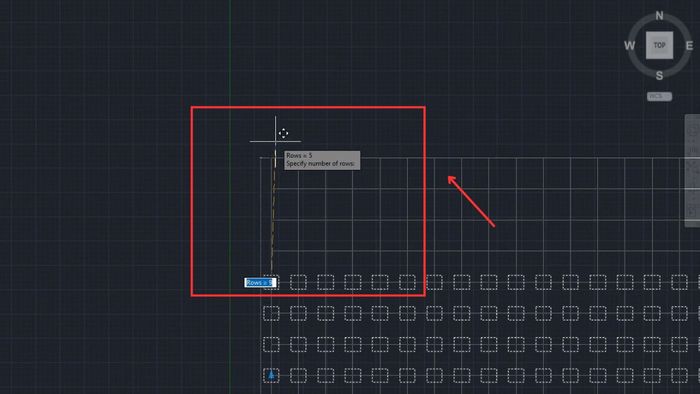
Lệnh Path Array trong AutoCAD
Lệnh Array Path trong CAD cho phép người dùng nhân bản đối tượng và sắp xếp chúng dọc theo một đường dẫn tùy chọn. Đây là công cụ cực kỳ hữu ích khi bạn cần tạo các mẫu lặp lại phức tạp như thiết kế lan can, hàng rào hoặc các đường ống cong.
Hướng dẫn thiết lập mảng Path Array
Để thiết lập mảng Path Array trong CAD 2023, bạn thực hiện theo các bước sau:
- Bước 1: Nhấp vào tab “Home”, chọn “Array” và sau đó nhấn vào “Path Array”.
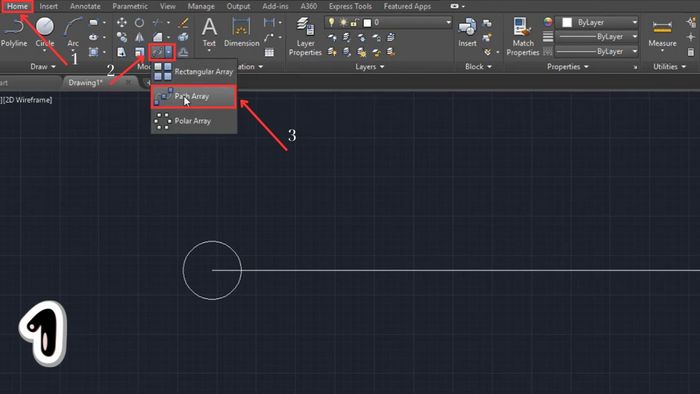
- Bước 2: Tiếp theo, bạn nhấn vào đối tượng cần tạo mảng và nhấn Enter.
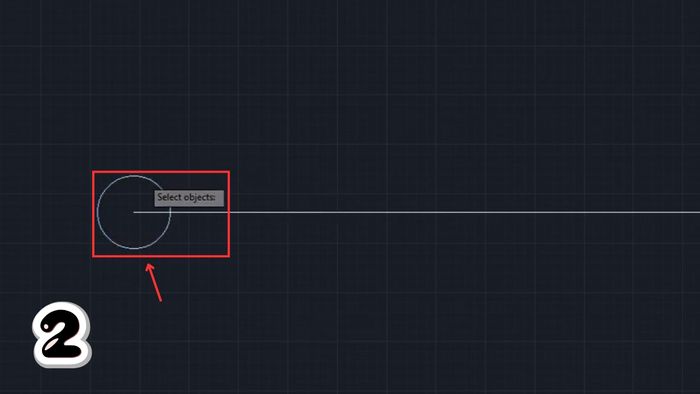
- Bước 3: Sau đó, bạn chọn đối tượng trung gian để xác định hướng phân bố và nhấn Enter để hoàn tất thiết lập.
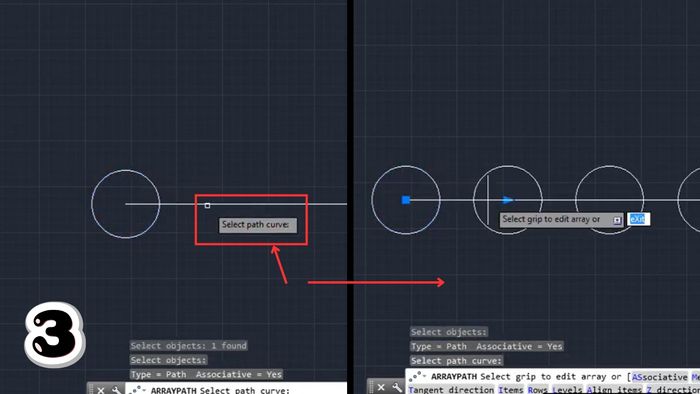
- Bước 4: Một mảng Path Array sẽ xuất hiện như hình bên dưới, bạn có thể sử dụng các công cụ trên Tab Contextual Ribbon để điều chỉnh thêm.
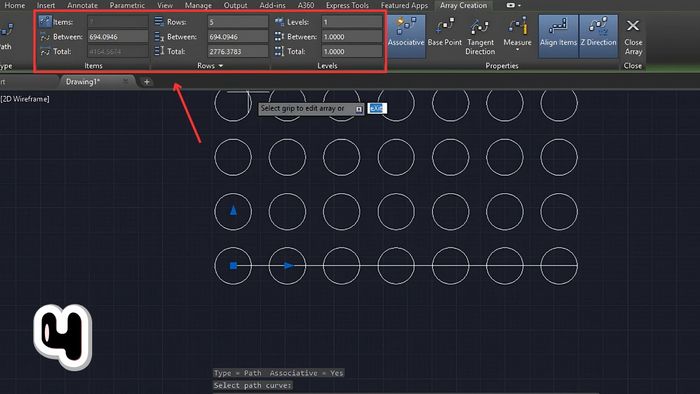
Hướng dẫn thiết lập khoảng cách giữa các đối tượng trên đường dẫn
Để thiết lập khoảng cách giữa các đối tượng trên đường dẫn trong mảng Path Array vừa tạo, bạn thực hiện theo các bước sau:
- Bước 1: Chọn đối tượng trong mảng cần chỉnh sửa.
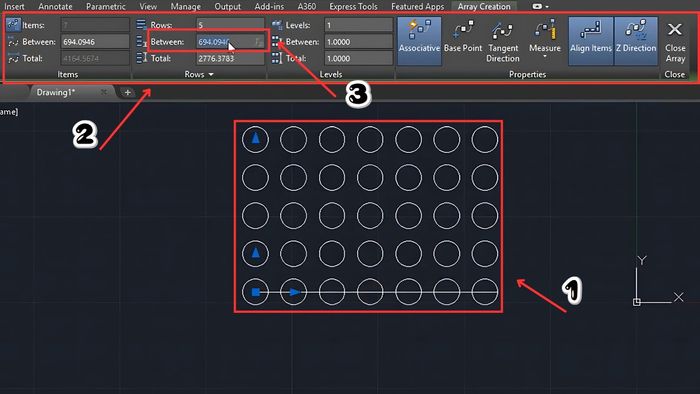
- Bước 2: Sau khi chọn đối tượng, một tab mới sẽ xuất hiện trên thanh Ribbon là tab Contextual Ribbon. Tab này hiển thị các tùy chọn để chỉnh sửa đối tượng đã chọn.
- Bước 3: Tiếp theo, tìm ô "Between" và nhập giá trị khoảng cách mới.
Điều chỉnh đối tượng Array khi độ dài đường dẫn thay đổi (qua cửa sổ thuộc tính)
Để điều chỉnh đối tượng thông qua cửa sổ thuộc tính Properties, bạn thực hiện các bước sau:
- Bước 1: Nhấn và kéo chuột để chọn một đối tượng trong mảng Path Array mà bạn muốn thay đổi.
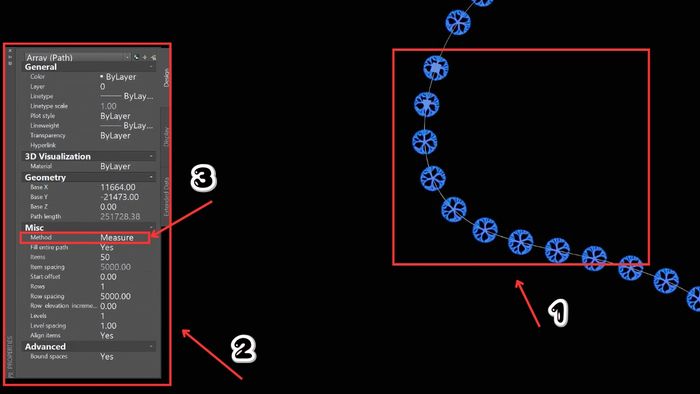
- Bước 2: Nhấn Ctrl + 1 để mở cửa sổ thuộc tính Properties.
- Bước 3: Trong cửa sổ Properties, tìm đến mục "Misc" và đảm bảo thuộc tính "Method" được đặt thành "Measure". Lúc này, bạn có thể dễ dàng điều chỉnh đối tượng trong mảng bằng cách kéo các điểm điều khiển trên đường dẫn.
Hướng dẫn chuyển đổi và căn chỉnh đối tượng trong Path Array
Path Array cho phép người dùng tự động sắp xếp các đối tượng theo một đường dẫn tùy chọn. Bạn có thể thực hiện theo các bước sau:
- Bước 1: Chọn một đối tượng trong mảng Path Array mà bạn muốn điều chỉnh.
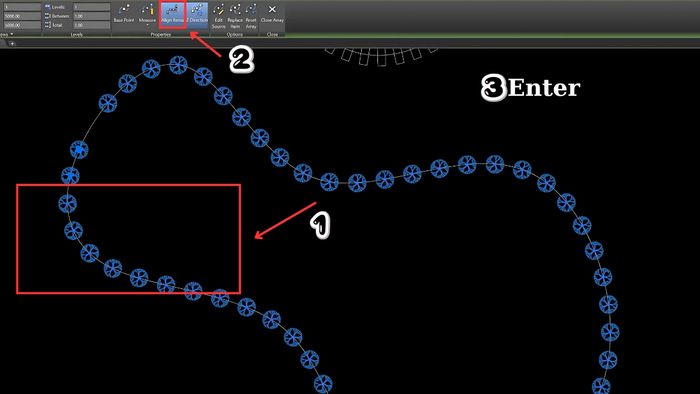
- Bước 2: Tiếp theo, trong tab Properties, tìm và nhấn chọn “Align Items”.
- Bước 3: Nhấn Enter để xác nhận thay đổi, các đối tượng sẽ được căn chỉnh tự động.
Cách tùy chỉnh khoảng cách giữa các phần tử trong Path Array
Để điều chỉnh khoảng cách giữa các đối tượng trong mảng Path Array khi sử dụng lệnh Array trong CAD 2023, bạn thực hiện theo các bước sau:
- Bước 1: Đầu tiên, chọn đối tượng trong mảng mà bạn muốn tùy chỉnh khoảng cách.
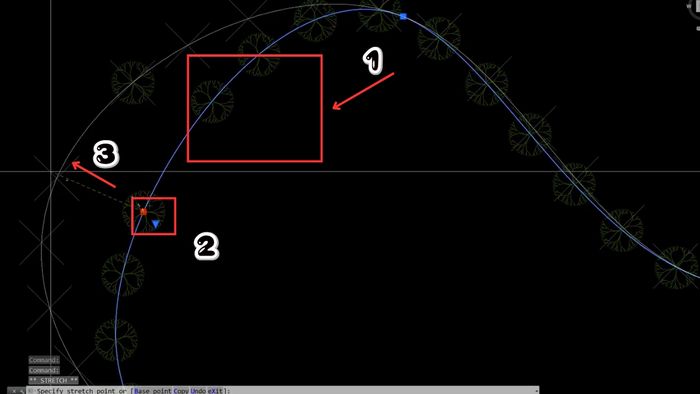
- Bước 2: Tiếp theo, chọn dấu mũi tên trong đối tượng trung gian.
- Bước 3: Cuối cùng, sử dụng con trỏ chuột để kéo dọc theo đường dẫn nhằm tăng hoặc giảm khoảng cách. Khi đạt được khoảng cách mong muốn, chọn “Yes”.
Lệnh Polar Array trong CAD
Polar Array là một lệnh trong CAD 2023 thường được sử dụng để tạo các mẫu đối xứng như bánh răng, hoa văn tròn hoặc các hình dạng xoay quanh một điểm. Hãy cùng Mytour khám phá chi tiết cách sử dụng lệnh này ngay nhé!
Hướng dẫn tạo mảng Polar Array
Để tạo mảng Polar Array trong CAD, bạn thực hiện theo các bước sau:
- Bước 1: Nhấp vào tab “Home”, chọn “Array” và sau đó nhấn vào tùy chọn “Polar Array”.
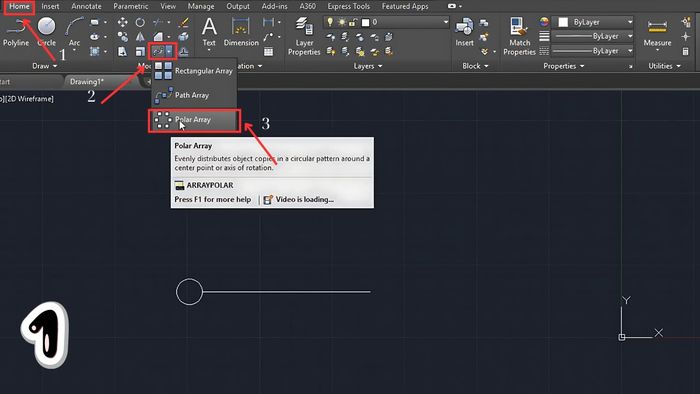
- Bước 2: Tiếp theo, chọn đối tượng bạn muốn tạo mảng, nhấn Enter và chọn một điểm bất kỳ làm tâm.
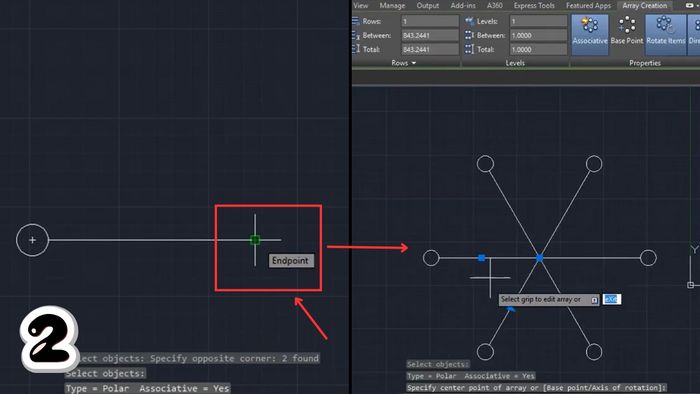
- Bước 3: Nếu bạn muốn thêm đối tượng vào mảng, hãy nhập số lượng phù hợp vào phần “Item”. Ngoài ra, bạn có thể điều chỉnh số cột, khoảng cách,... trên thanh Contextual Ribbon.
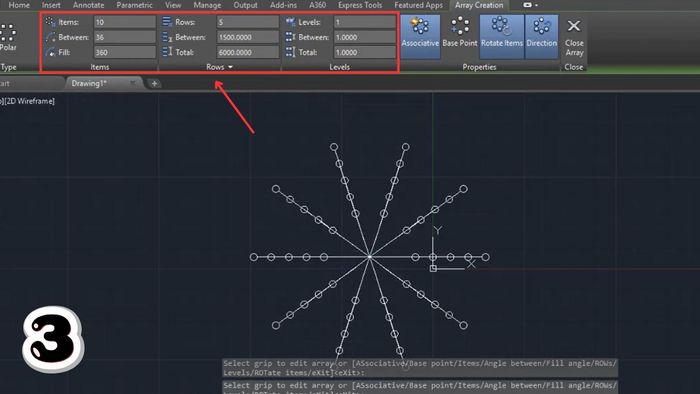
Hướng dẫn xoay các đối tượng trong mảng Polar Array
Để xoay các đối tượng trong mảng Polar Array, bạn thực hiện theo các bước sau:
- Bước 1: Chọn đối tượng trong mảng Polar Array mà bạn muốn thực hiện chuyển đổi.
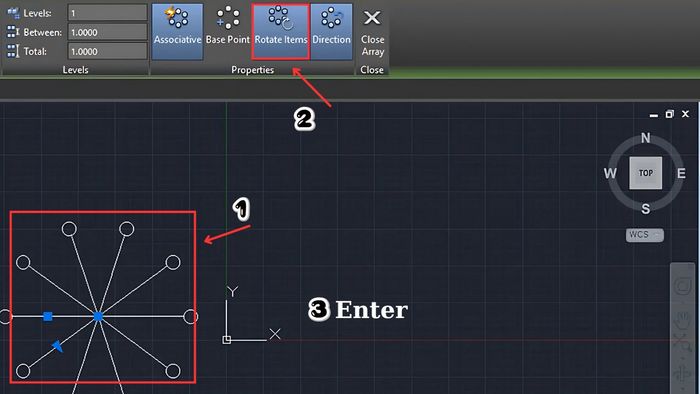
- Bước 2: Trong mục “Properties”, nhấn chọn mục “Rotate Items”.
- Bước 3: Cuối cùng, nhấn Enter để hoàn tất thay đổi và dễ dàng thực hiện thao tác xoay đối tượng.
Hướng dẫn thay đổi góc giữa các phần tử trong mảng Polar Array
Thay đổi góc giữa các phần tử trong mảng Polar Array được thực hiện đơn giản qua các bước sau:
- Bước 1: Đầu tiên, quét chọn mảng Array vừa tạo để chuẩn bị cho việc chuyển đổi.
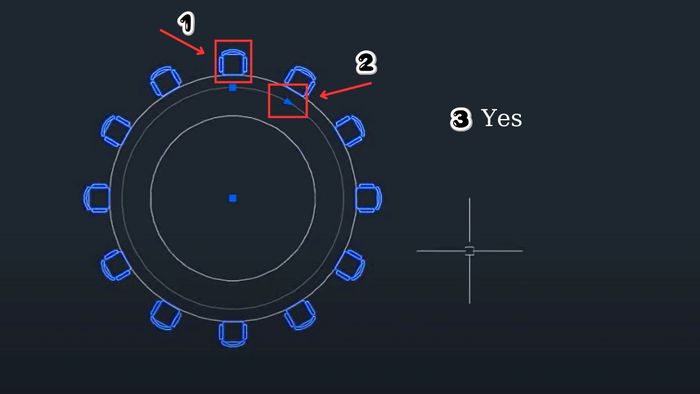
- Bước 2: Tiếp theo, nhấn chọn dấu mũi tên xuất hiện trên đối tượng.
- Bước 3: Sử dụng con trỏ chuột để điều chỉnh tăng hoặc giảm góc giữa các đối tượng. Khi đạt được góc mong muốn, nhấn “Yes” để lưu thay đổi.
Bài viết này đã tổng hợp chi tiết hướng dẫn từ Mytour về cách sử dụng lệnh Array trong CAD 2023 một cách chuyên nghiệp và hiệu quả. Việc thành thạo lệnh Array Path trong CAD cùng các loại Array khác sẽ giúp bạn linh hoạt hơn khi xử lý các bản vẽ phức tạp. Đây là công cụ mạnh mẽ giúp sao chép đối tượng, tạo mảng và áp dụng hiệu quả trong nhiều loại thiết kế khác nhau.
